Khi làm việc với các con số, điều quan trọng là phải nhận được giá trị chính xác. Theo mặc định, Google Trang tính sẽ làm tròn màn hình của bất kỳ giá trị đã nhập nào lên hoặc xuống, trừ khi bạn định dạng trang tính đúng cách.

Trong bài viết này, chúng tôi sẽ hướng dẫn bạn cách dừng các số làm tròn trên Google Trang tính để nhận được giá trị chính xác đã nhập.
Màn hình được làm tròn, nhưng giá trị vẫn còn
Điều đầu tiên bạn nên hiểu là mặc dù Google Trang tính dường như làm tròn số lên hoặc xuống, nhưng nó chỉ làm như vậy về mặt trực quan. Nó sẽ không thay đổi giá trị thực của số đã nhập. Điều đó nói rằng, một ô được định dạng là đơn vị tiền tệ sẽ luôn hiển thị hai chữ số thập phân theo mặc định, trừ khi ô đó được định dạng tùy chỉnh.
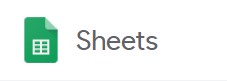
Sử dụng hàm TRUNC ()
TRUNC (), hay Truncate, là một hàm được tích hợp trong Google Trang tính cho phép hiển thị các vị trí thập phân mà không cần làm tròn lên hoặc xuống. Bất kỳ vị trí thập phân nào không được hiển thị vẫn giữ nguyên giá trị của chúng, chúng chỉ không được hiển thị. Đây là phương pháp đơn giản nhất để hiển thị số chính xác mà không cần phải xác định định dạng số tùy chỉnh.
Việc sử dụng nó cũng khá đơn giản. Chỉ cần nhập tập lệnh vào ô mà bạn muốn hiển thị số chưa làm tròn. Cú pháp của mã như sau:
Mã là ‘= TRUNC (Giá trị, [Vị trí])’ trong đó:
‘=’ Là dòng lệnh cho Google Trang tính biết rằng đây là một tập lệnh định dạng.
‘TRUNC’ là lệnh xác định rằng bất cứ thứ gì được nhập vào sẽ bị cắt bớt.
'Giá trị' là số tiền bạn muốn hiển thị sẽ không được làm tròn
'Vị trí' là số số thập phân bạn muốn hiển thị.
Ví dụ: nếu bạn muốn hiển thị 123.45678 mà không làm tròn lên hoặc xuống, mã sẽ là = TRUNC (123.45678,5). Nếu bạn chỉ muốn hiển thị 123,456, mã sẽ là = TRUNC (123.45678,3), v.v.

Tất nhiên, bạn có thể nhập các biến trong phần giá trị để không phải nhập số theo cách thủ công. Ví dụ: nếu bạn muốn cắt ngắn giá trị của số trong ô A1 hiển thị tối đa năm số thập phân, công thức sẽ là = TRUNC (A1,5). Nếu bạn muốn hiển thị giá trị bị cắt ngắn của tổng hai ô, bạn có thể nhập quy trình dưới dạng = TRUNC (A1 + A2,5).

Giá trị cũng có thể là một tập lệnh khác. Ví dụ, tổng của một số ô, A1 đến A10 sẽ được viết là = SUM (A1: A10). Nếu bạn muốn hiển thị nó được cắt ngắn đến sáu chữ số thập phân, công thức sẽ là = TRUNC (SUM (A1: A10), 6). Chỉ cần bỏ qua dấu bằng cho quá trình thứ hai để bạn không gặp lỗi.
Giá trị cũng có thể là một số nằm trong trang tính khác. Ví dụ: bạn muốn hiển thị giá trị bị cắt ngắn của một số trên ô A1 của Trang tính 2 lên đến năm chữ số thập phân. Bạn có thể nhập công thức là = TRUNC (Sheet2! A1,5). Dấu ‘!’ Là chỉ báo cho biết dữ liệu bạn đang cố lấy nằm trong một trang tính khác. Nếu trang tính khác đã được đổi tên, ví dụ: sản phẩm thay vì trang tính2, thì bạn sẽ nhập công thức là = TRUNC (sản phẩm! A1,5) để thay thế.

Hãy cẩn thận với cú pháp mà bạn sử dụng khi nhập công thức. Mã có thể không phân biệt chữ hoa chữ thường, nhưng đặt sai dấu phẩy hoặc dấu ngoặc đơn sẽ khiến hàm trả về lỗi. Nếu bạn gặp lỗi #NAME, điều đó có nghĩa là Google Trang tính đang gặp sự cố khi tìm một giá trị mà bạn đã nhập. Kiểm tra mã của bạn bằng cách nhấp vào nó và nhìn vào cửa sổ giá trị ngay phía trên các trang tính. Đây là hộp văn bản dài với fx ở bên phải của nó. Nếu một ô có công thức, nó sẽ luôn được hiển thị ở đây.
Định dạng tiền tệ
Như đã nói trước đó, bất kỳ ô nào được định dạng để hiển thị tiền tệ sẽ chỉ hiển thị tối đa hai chữ số thập phân trừ khi được định dạng khác. Thực hiện điều này khá đơn giản, nhưng sẽ không rõ ràng đối với những người không sử dụng Trang tính thường xuyên.
Để định dạng một ô để hiển thị nhiều hơn hai số thập phân không được làm tròn lên hoặc xuống, hãy làm như sau:
- Bấm vào ô bạn muốn định dạng.

- Nhấp vào Trình đơn Định dạng trên thanh trình đơn trên cùng.

- Di chuột qua Số để hiển thị các tùy chọn khác.

- Di chuột qua các Định dạng khác ở cuối trình đơn.

- Nhấp vào Định dạng số tùy chỉnh.

- Nhập định dạng Số bạn muốn sử dụng.

Danh sách các định dạng số sẽ hiển thị một số loại và cách các số sẽ được hiển thị nếu bạn sử dụng từng loại. Nếu bạn muốn sử dụng định dạng tiền tệ, chỉ cần nhập ‘$’ trước thẻ bắt đầu bằng #. Ví dụ: nếu bạn muốn hiển thị đơn vị tiền tệ có dấu phân cách nghìn với tối đa ba số thập phân, hãy nhập ‘$ #, ####. ###’. Mỗi hashtag đại diện cho một số tiềm năng. Tăng hoặc giảm số lượng thẻ bắt đầu bằng # khi bạn thấy phù hợp.
Nếu bạn muốn sử dụng các đơn vị tiền tệ khác nhau khi di chuột qua Định dạng khác, hãy chọn Đơn vị tiền tệ khác thay vì Định dạng số tùy chỉnh. Thay đổi đơn vị tiền tệ bạn hiện đang sử dụng, sau đó tiến hành thay đổi Định dạng số tùy chỉnh như được chỉ ra trong hướng dẫn ở trên.

Các công cụ đơn giản nhưng không rõ ràng ngay lập tức
Lấy giá trị chính xác của các số trong Google Trang tính khá đơn giản nếu bạn biết cách. TRUNC () và các tùy chọn Định dạng số tùy chỉnh, có thể không hiển thị ngay với người dùng bình thường, nhưng chúng là những công cụ tuyệt vời cần có.
Bạn có mẹo nào khác về cách ngăn Google Trang tính làm tròn các số nhất định không? Chia sẻ ý kiến của bạn bằng cách bình luận xuống dưới.















