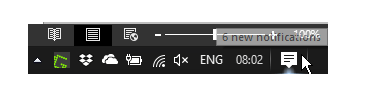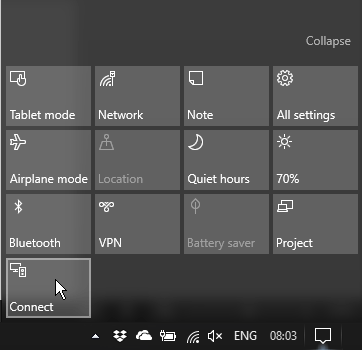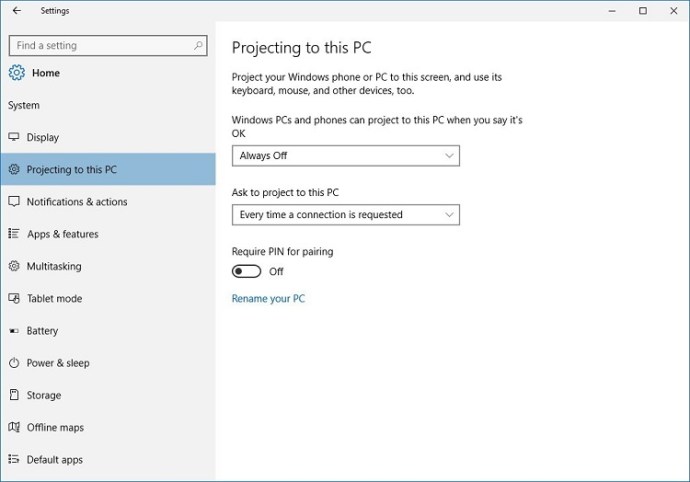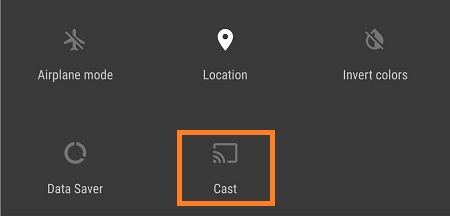Phản chiếu màn hình là một giải pháp hoàn hảo cho tất cả những ai muốn tận hưởng mọi thứ mà điện thoại thông minh của họ cung cấp trên một màn hình lớn. Tương tự như truyền, nó cho phép bạn chiếu phương tiện và sử dụng các ứng dụng khác nhau một cách dễ dàng.

Pixel 3, được cho là điện thoại Android tốt nhất được phát hành vào năm 2018, có rất nhiều tính năng trông tuyệt đẹp trên một màn hình lớn. Nếu bạn đủ may mắn để chạm tay vào một chiếc, hãy cùng xem bạn có thể làm gì để phản chiếu nó vào TV hoặc PC của mình.
Sử dụng Google Chromecast
Google Chromecast cho đến nay là cách thuận tiện nhất để kết nối mọi thiết bị Android hoặc Apple với TV của bạn. Đó là một cách rất hợp lý để truyền trực tuyến tất cả nội dung của bạn và sử dụng nhiều ứng dụng khác nhau trên màn hình lớn.

Nếu bạn có, phản chiếu màn hình Pixel 3 của bạn thật dễ dàng. Đây là những gì bạn phải làm:
Đảm bảo rằng điện thoại và Chromecast của bạn được kết nối với cùng một mạng Wi-Fi.
Trên Pixel, hãy mở ứng dụng Google Home.
Ở góc trên bên trái của màn hình, nhấn vào nút menu, sau đó chuyển đến Truyền màn hình / Âm thanh.
Tìm Chromecast của bạn và nhấn vào đó để kết nối.
Phản chiếu với PC
Nếu PC của bạn đang chạy Windows 10, việc phản chiếu màn hình của bạn với nó khá đơn giản. Không cần bất kỳ thiết bị bổ sung hoặc phần mềm bên thứ ba nào, vì vậy tất cả những gì bạn cần là Pixel và PC. Dưới đây là các bước bạn cần làm theo:
Đảm bảo rằng PC của bạn được kết nối với mạng Wi-Fi.
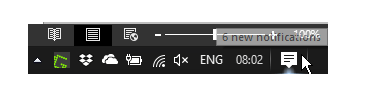
Chuyển đến trung tâm thông báo ở góc dưới cùng bên phải của màn hình.
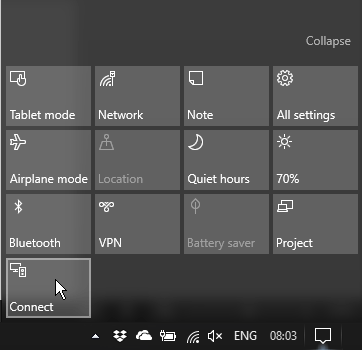
Mở rộng menu Cài đặt nhanh, nhấp vào Liên kếtvà nhấp vào Đang chiếu tới PC này.
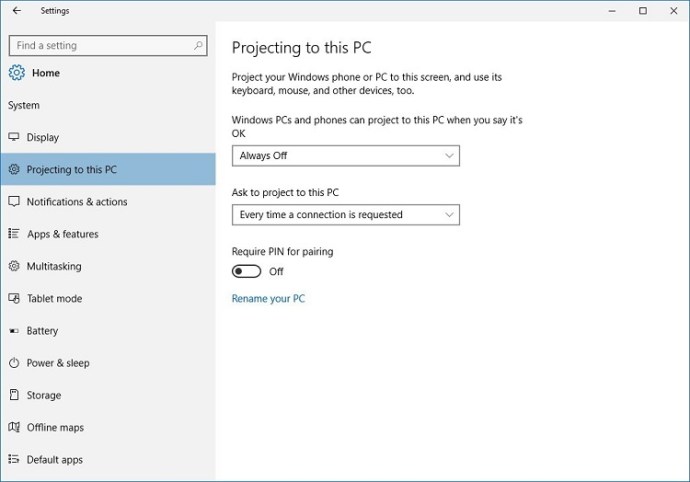
Thay đổi hộp thoại đầu tiên từ Luôn luôn tắt đến Có sẵn ở mọi nơi.
Đóng cửa sổ Cài đặt, sau đó mở Liên kết từ trung tâm thông báo.
Trên Pixel của bạn, để bắt đầu Cài đặt >Các thiết bị đã được kết nối >Tùy chọn kết nối >Dàn diễn viên.
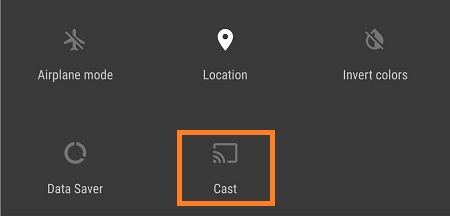
Tìm PC của bạn, nhấn vào nó và đợi kết nối được thiết lập.
Nếu làm đúng cách, bạn sẽ thấy màn hình Pixel trên PC. Độ mượt mà của phản chiếu sẽ phụ thuộc vào kết nối Wi-Fi và tốc độ máy tính của bạn. Mặc dù các kết nối có dây thường ổn định hơn, nhưng bạn sẽ không gặp phải bất kỳ độ trễ nghiêm trọng nào.
Sử dụng cáp HDMI
Cuối cùng, bạn luôn có thể sử dụng cáp HDMI để kết nối Pixel 3 với cả TV và PC, miễn là nó có đầu vào HDMI.
Pixel 3 có cổng Type-C, vì vậy bạn sẽ cần cáp Type-C sang HDMI. Sau khi có nó, tất cả những gì bạn phải làm là cắm cáp vào điện thoại và màn hình lớn và bạn sẽ có kết nối có dây ổn định để phản chiếu không có độ trễ.
Lời cuối cùng
Các phương pháp trên là hoàn hảo nếu bạn không muốn chi nhiều tiền hoặc root Pixel 3, điều này không được khuyến khích trừ khi bạn biết mình đang làm gì.
Mỗi phương pháp này đều khá đơn giản và đòi hỏi rất ít thời gian và công sức. Không quá vài lần nhấp và chạm, bạn sẽ có thể thưởng thức nội dung của Pixel 3 trên màn hình lớn.
Làm thế nào để bạn phản chiếu điện thoại của mình với các thiết bị khác? Nếu bạn có bất kỳ giải pháp sáng tạo nào, đừng quên chia sẻ ở phần bình luận bên dưới.