Tùy chọn ghi lại tiện lợi của Google Meet cho phép bạn lưu trữ tất cả các hội nghị và xem lại hoặc chia sẻ chúng nếu cần.

Tuy nhiên, tùy chọn này không khả dụng cho tất cả mọi người. Đây là tính năng chỉ dành cho G Suite Enterprise cho phép cả phát trực tiếp và quay video của bạn. Nó có đáng không? Chỉ bạn mới có thể quyết định.
Nếu bạn có cơ hội quay video của mình, bạn có thể tự hỏi: những đoạn ghi âm này đi đâu? Họ vẫn ở trên Đám mây hay đi trực tiếp vào máy tính của bạn? Ai có thể truy cập chúng?
Bài viết này sẽ giải đáp điều đó.
Vị trí của bản ghi
Sau khi bạn quyết định dừng ghi, bạn sẽ ngay lập tức nhận được thông báo rằng bản ghi sẽ chuyển tới Google Drive của bạn.
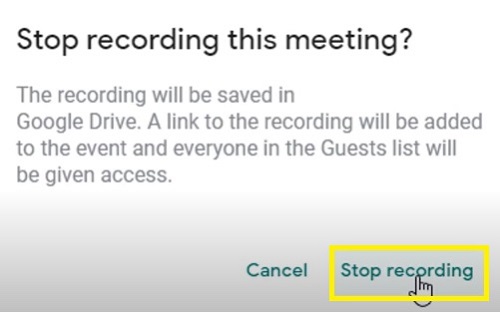
Để truy cập bản ghi đó, bạn sẽ phải làm theo các bước sau:
- Đăng nhập vào tài khoản Google Drive của bạn.
- Nhấp vào nút “Ổ của tôi” ở thanh bên bên trái.
- Chọn thư mục “Meet Recordings”.

- Video đã quay của bạn sẽ xuất hiện bên trong thư mục.
Lưu ý rằng có thể mất một khoảng thời gian để video của bạn xuất hiện vì Google cần xử lý video trước. Nếu video của bạn dài hoặc tốc độ tải xuống không tốt, có thể mất một khoảng thời gian để video xuất hiện.
Do đó, nếu video không xuất hiện ngay lập tức, hãy quay lại sau một chút. Đừng lo lắng, nếu bạn thấy thông báo xác nhận trước khi dừng ghi, thì thông báo xác nhận cuối cùng sẽ xuất hiện.
Google Drive giúp bạn chia sẻ bản ghi trên bất kỳ công cụ quản lý nào khác một cách thuận tiện. Ví dụ: bạn có thể tải nó lên nền tảng quản lý dự án của mình hoặc Google Classroom trong vài phút.
Ngoài ra, bạn có thể tải trực tiếp bản ghi từ Google Drive xuống bộ nhớ máy tính của mình. Chỉ cần nhấp vào nút “thêm” (ba chấm dọc) bên cạnh tệp và chọn “Tải xuống”. Bản ghi sẽ xuất hiện trong thư mục tải xuống được chỉ định trên máy tính của bạn.
Các vị trí khác của tệp
Bản ghi Meet có thể xuất hiện ở hai nơi khác ngoài Google Drive của người tổ chức.
Đầu tiên, người tổ chức cuộc họp và người dùng bắt đầu ghi đều sẽ nhận được một liên kết email của tệp. Nhấp vào liên kết đó sẽ đưa bạn đến một trang mới phát video của bạn.
Đổi lại, bạn có thể chuyển tiếp email đó đến bất kỳ người nhận nào khác. Ai nhận được nó sẽ có thể mở đoạn ghi âm theo cách tương tự.
Hơn nữa, bạn có thể đã tạo sự kiện bằng Lịch Google. Nếu vậy, liên kết đến bản ghi sẽ xuất hiện trong thông tin sự kiện của Lịch.
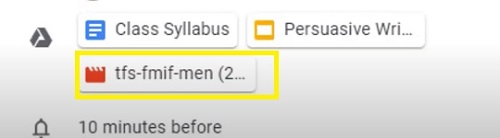
Tất cả người dùng đã tham dự (hoặc được mời) sự kiện cũng sẽ thấy cùng một bản ghi.
Những người khác không thể tải xuống bản ghi?
Thông thường, bạn có thể chia sẻ bản ghi âm của mình với bất kỳ ai và họ sẽ có thể tải xuống. Tuy nhiên, đôi khi tùy chọn này biến mất.
Nếu điều đó xảy ra, bạn cần tắt một tùy chọn cụ thể. Làm theo các bước sau:
- Truy cập Google Drive của bạn.
- Tìm tệp ghi âm của bạn.
- Chọn “Chia sẻ”.
- Chuyển đến "Nâng cao" ở dưới cùng bên phải.
- Tìm hộp bên cạnh tùy chọn “Tắt tùy chọn tải xuống, in và sao chép cho người nhận xét và người xem”.
- Bỏ chọn nó.
- Chuyển đến "Lưu thay đổi".
- Chọn “Xong”.
Người dùng khác sẽ có thể tải xuống bản ghi ngay bây giờ.
Những điểm quan trọng về bản ghi cuộc họp
Khi bạn quyết định ghi lại các cuộc họp của mình, có một số điều cần lưu ý.
Đầu tiên, bản ghi của bạn sẽ chỉ bao gồm người nói đang hoạt động và bất kỳ thứ gì được trình bày (trang trình bày, nội dung, v.v.). Các cảnh báo, cửa sổ người dùng và thông báo khác sẽ không phải là một phần của video. Do đó, khán giả và những người tham gia khác không phải lo lắng về việc xuất hiện trong bản ghi âm.
Ngoài ra, chỉ những người trong tổ chức mới có thể kiểm soát và lưu bản ghi. Mọi người khác, bao gồm cả người dùng ứng dụng dành cho thiết bị di động và những người quay số bằng điện thoại, đều không thể quản lý bản ghi. Tuy nhiên, họ sẽ nhận được cảnh báo khi quá trình ghi bắt đầu.
Và cuối cùng, nếu bất kỳ người tham gia nào bật tùy chọn phụ đề trực tiếp trong bản trình bày, thì những phụ đề này sẽ không xuất hiện sau đó trong bản ghi.
Ghi lại, Đánh giá, Chia sẻ
Như bạn thấy, việc tìm kiếm các bản ghi trên Google Meet của bạn sẽ là một miếng bánh. Miễn là bạn là thành viên của tổ chức, bạn sẽ có quyền truy cập dễ dàng vào tệp.
Sau đó, bạn có thể xem lại và thậm chí chia sẻ nó với bất kỳ ai bên ngoài tổ chức. Do đó, bạn nên ghi lại bất cứ khi nào bạn có thể. Đặc biệt là vì việc xóa bản ghi khỏi Drive của bạn khi không còn cần thiết là điều khá dễ dàng.
Bạn thích tính năng này của Google Meet như thế nào? Có đáng để trả giá G-Suite Enterprise không? Cho chúng tôi biết trong phần ý kiến dưới đây.










