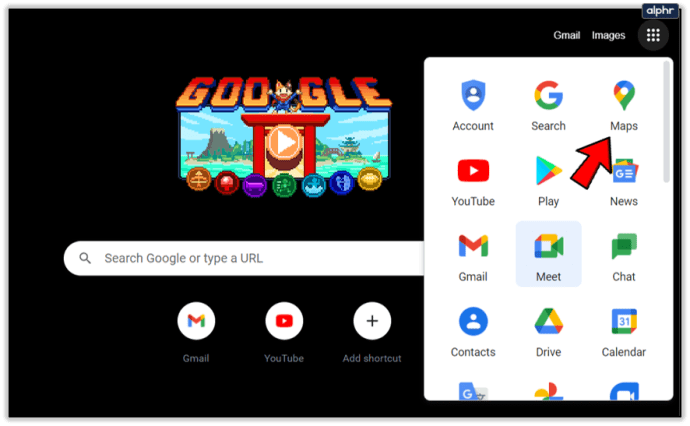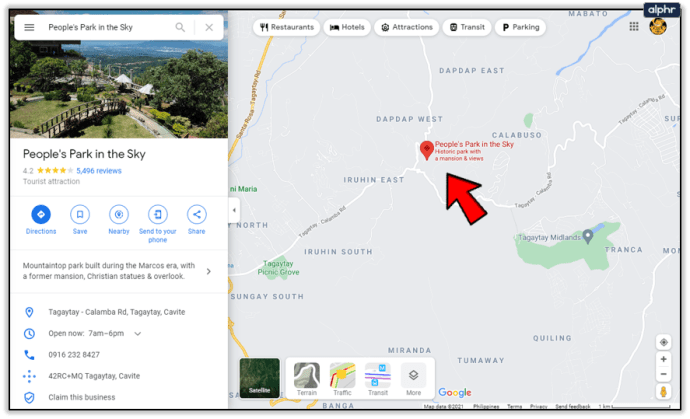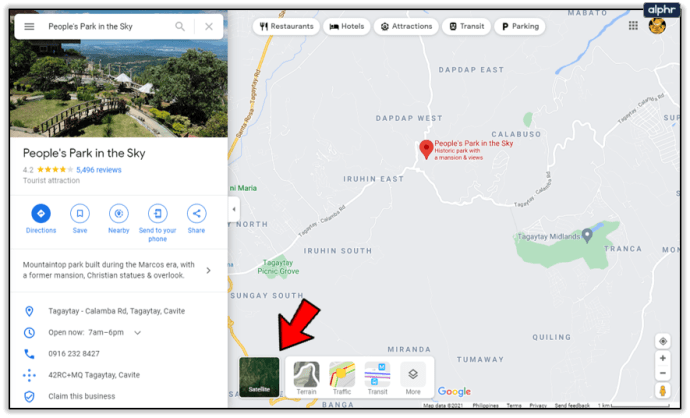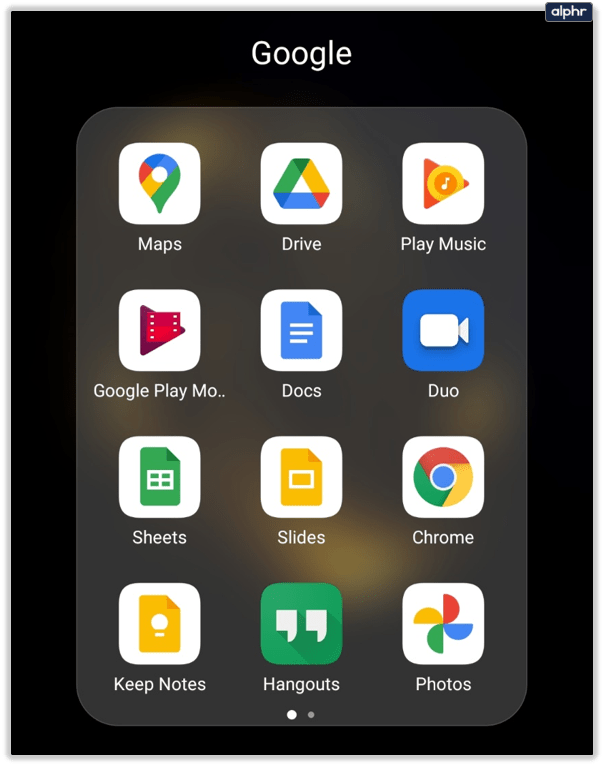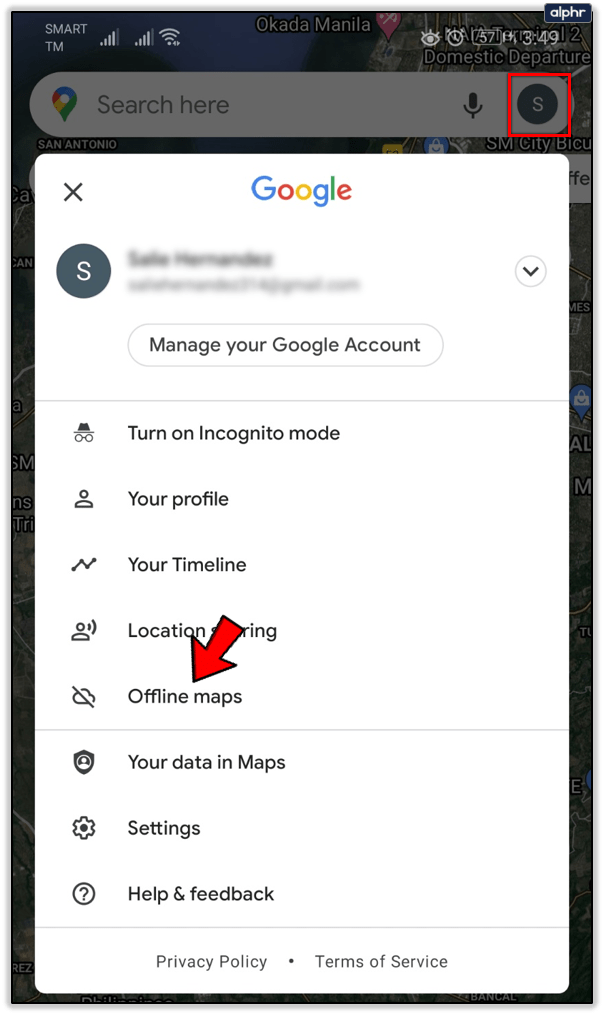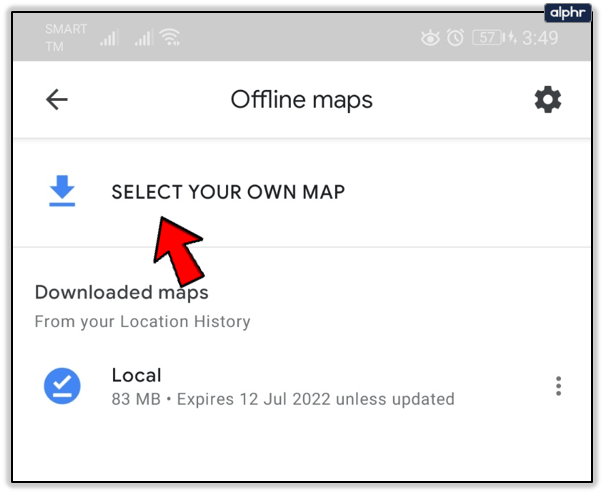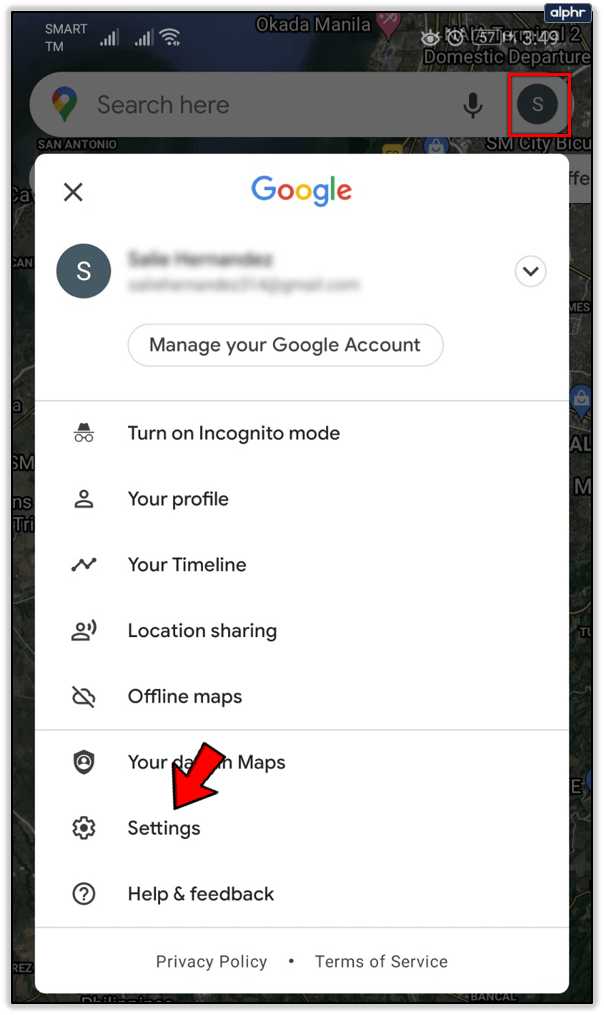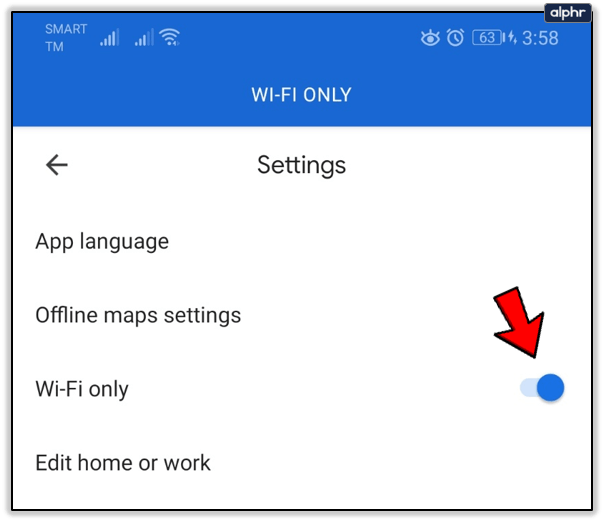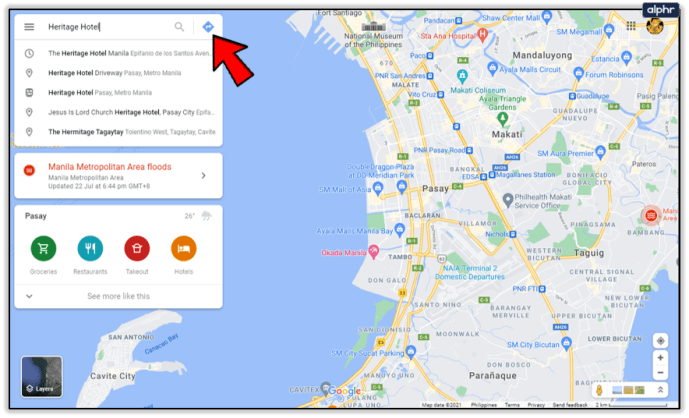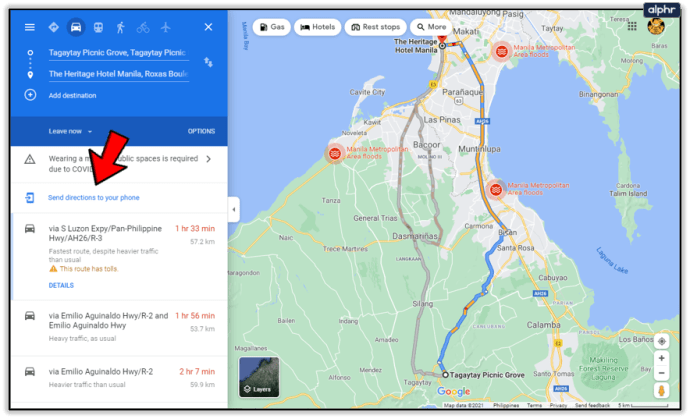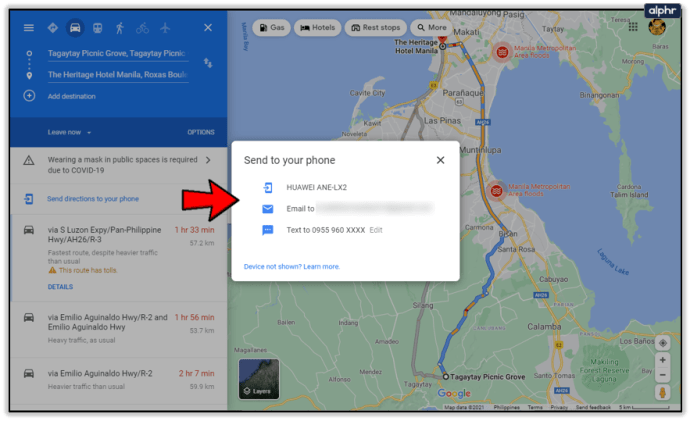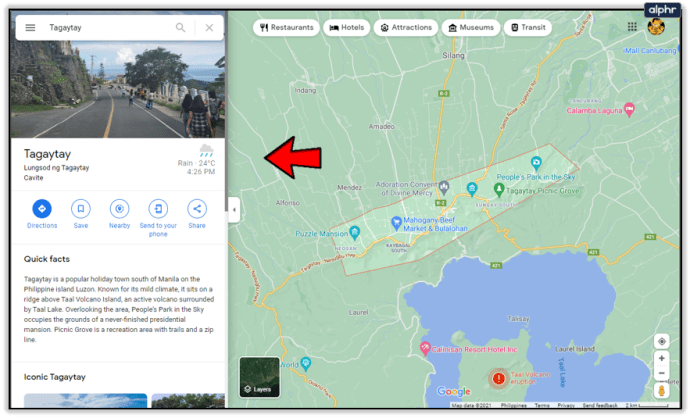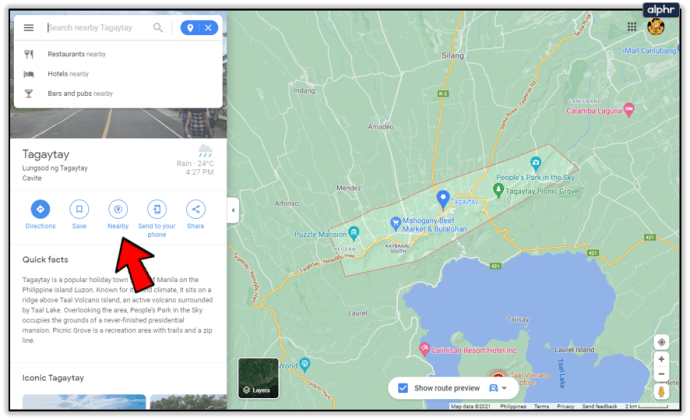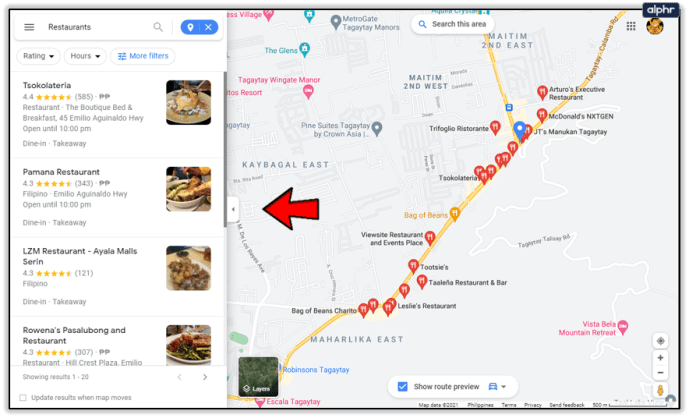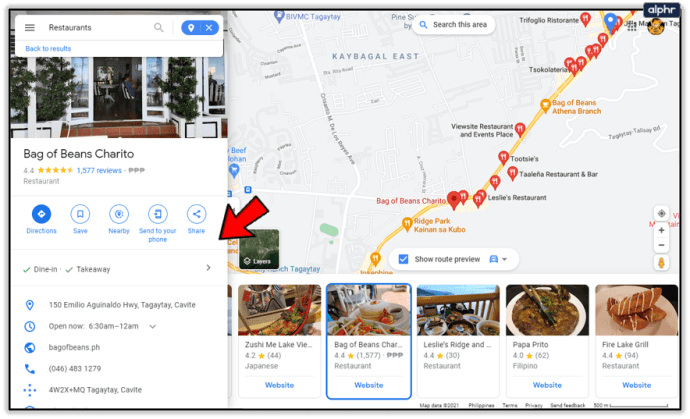Google Maps thật tuyệt vời. Cho dù bạn muốn tìm đường đến một nơi nào đó hoặc khám phá một thành phố mà không thực sự đến đó, thì đó là một nguồn tài nguyên tuyệt vời cung cấp những giờ phút vui vẻ. Nó cũng có thể được sử dụng nghiêm túc, nhưng điều đó không hoàn toàn thú vị. Tôi sử dụng Google Maps rất nhiều. Tôi đã khám phá Kim tự tháp, Tháp Eiffel, Grand Canyon, Machu Picchu và những nơi thú vị khác, tất cả đều từ bàn làm việc của tôi.

Chế độ xem từ trên không là một khía cạnh gọn gàng của Google Maps vì nó chuyển từ chế độ xem bản đồ truyền thống sang chế độ xem thực tế về các tòa nhà, đường xá và tất cả những thứ nhỏ bé lấp đầy thế giới của chúng ta. Được chụp chủ yếu bằng vệ tinh mà còn bằng máy bay và máy bay không người lái cho các thành phố và địa danh cụ thể, độ phân giải rất ấn tượng.
Nếu bạn muốn xem Google Maps bằng chế độ xem từ trên không, thì đây là cách khai thác tối đa nó.

Sử dụng chế độ xem từ trên không của Google Maps
Sử dụng Google Maps với chế độ xem từ trên không đơn giản như bạn mong đợi.
- Đi tới Google Maps.
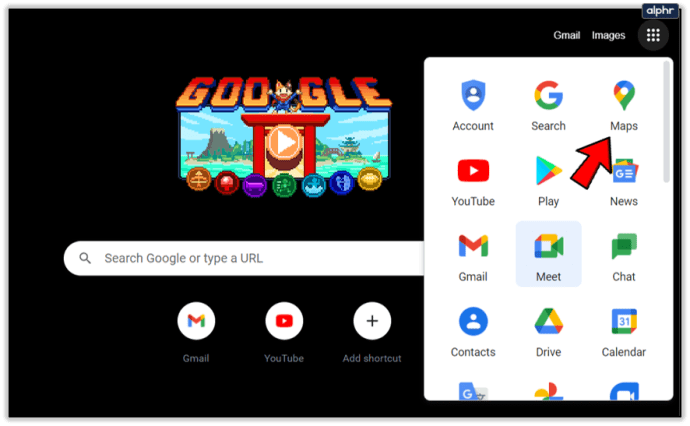
- Kéo bản đồ đến một vị trí theo cách thủ công hoặc thêm nó vào hộp tìm kiếm và nhấn vào biểu tượng kính lúp. Nếu đang sử dụng thiết bị di động, bạn cũng có thể nhấp vào biểu tượng la bàn để sử dụng vị trí hiện tại của mình.
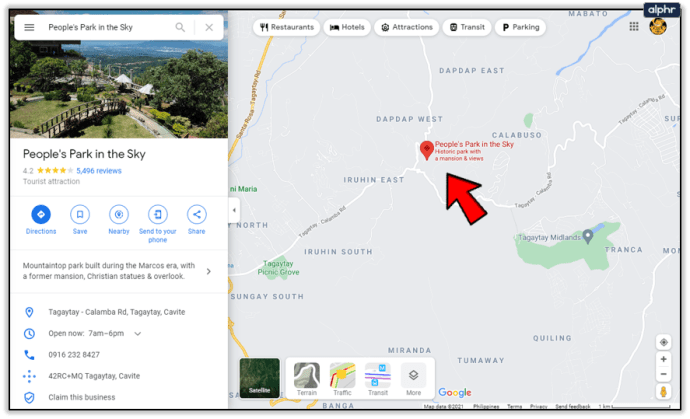
- Nhấp vào hộp Vệ tinh ở dưới cùng bên trái của màn hình bản đồ. Bản đồ bây giờ sẽ thay đổi thành chế độ xem từ trên không.
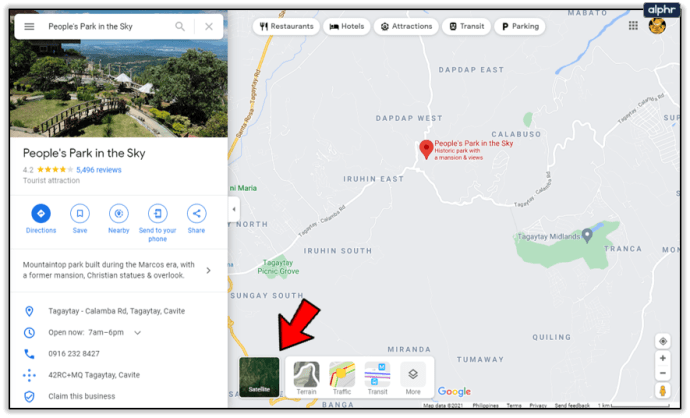
- Phóng to và thu nhỏ bằng con lăn chuột hoặc các nút + và - ở bên trái. Kéo bản đồ theo yêu cầu bằng chuột hoặc ngón tay của bạn nếu sử dụng cảm ứng.

Về cơ bản, đó là tất cả những gì cần có để sử dụng chế độ xem từ trên không của Google Maps. Bạn có thể sử dụng các kỹ thuật tương tự này để khám phá các địa điểm mới cũng như nhận chỉ đường. Có một số thủ thuật đơn giản mà bạn có thể sử dụng với Google Maps.
Google Maps ngoại tuyến
Có những trường hợp bạn đến một nơi nào đó không có dịch vụ di động nhưng vẫn muốn chỉ đường. May mắn thay, bạn có thể tải xuống một phần của Google Maps để sử dụng cục bộ. Điều này rất hữu ích nếu sử dụng phiên bản ứng dụng dành cho điện thoại thông minh.
Hãy lưu ý rằng việc tải xuống bản đồ có thể tốn nhiều dữ liệu. Bản đồ trung bình có thể vượt quá 100MB, vì vậy hãy sử dụng Wi-Fi trước khi rời đi nếu bạn có thể.
- Mở Google Maps trên điện thoại thông minh của bạn.
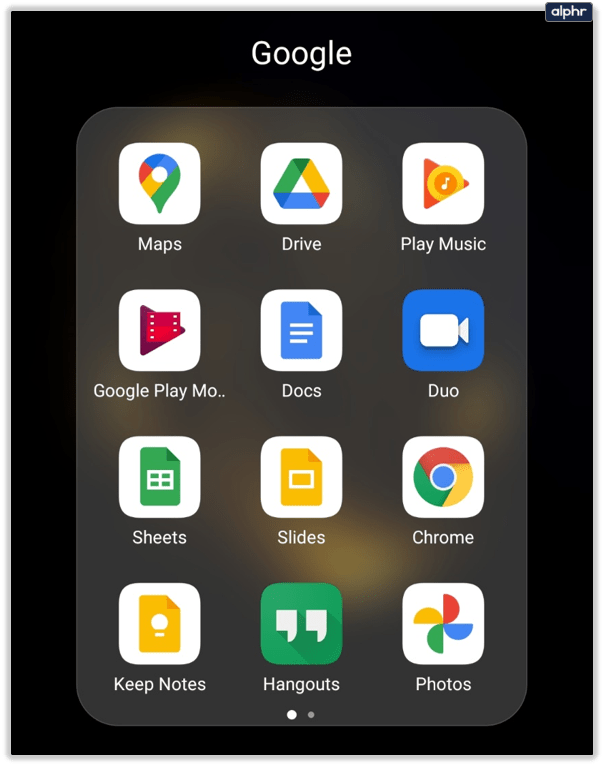
- Chọn biểu tượng hồ sơ của bạn ở trên cùng bên phải và chọn Bản đồ ngoại tuyến.
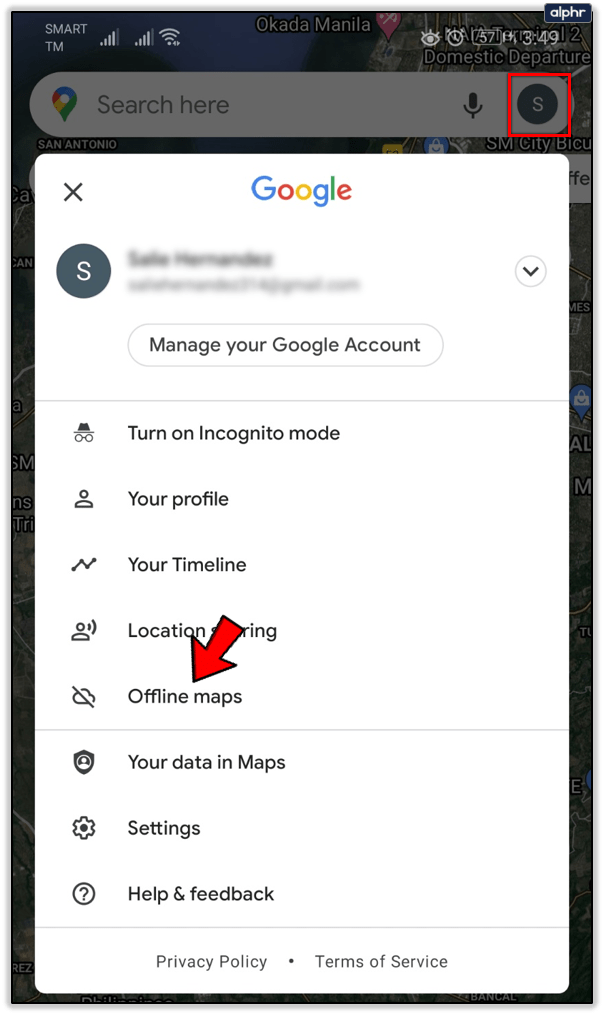
- Nhấn vào 'Chọn bản đồ của riêng bạn', chọn vị trí trên bản đồ bạn muốn tải xuống và nhấn Tải xuống. Sử dụng cử chỉ để kiểm soát nơi bạn chọn bằng cách kéo hộp xung quanh khu vực bạn sẽ đến.
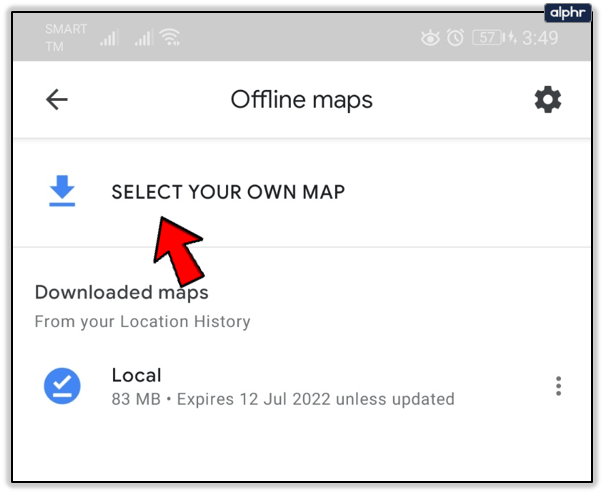
Nói về dữ liệu.
Chỉ sử dụng Wi-Fi cho Google Maps
Vì nhiều người trong chúng ta có giới hạn dữ liệu trong hợp đồng điện thoại di động của mình, nên hạn chế tải bản đồ xuống Wi-Fi là điều hợp lý. Google đang đi trước chúng ta.
- Mở Google Maps trên điện thoại thông minh của bạn.
- Nhấn vào biểu tượng Hồ sơ của bạn ở trên cùng bên phải và chọn Cài đặt.
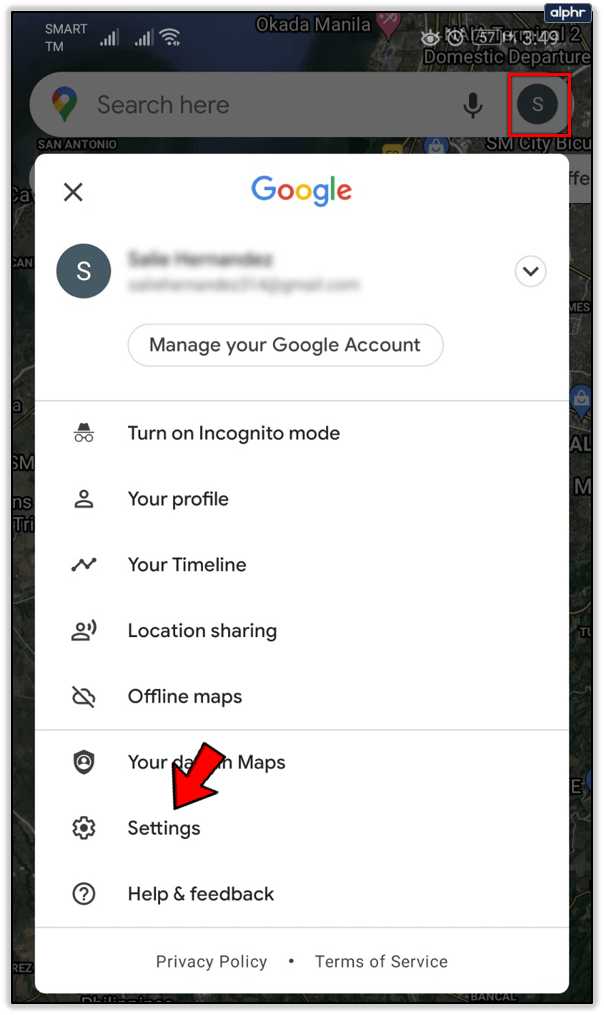
- Chỉ chuyển đổi Wi-Fi để hạn chế thiết bị cầm tay.
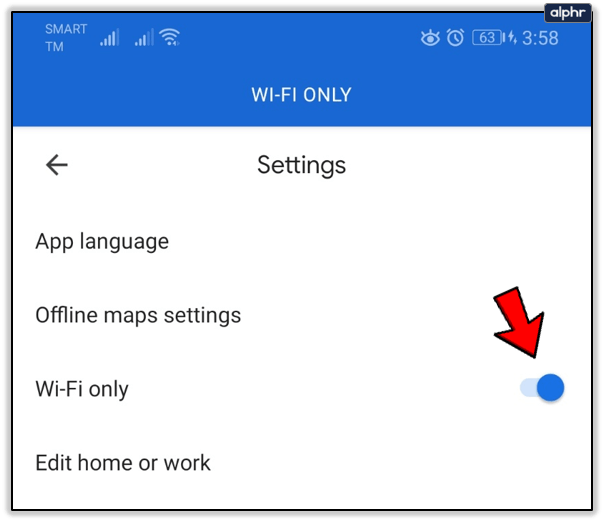
- Đối với iPhone, bạn cần truy cập Cài đặt và Mạng di động và tắt Google Maps.
Gửi chỉ đường cho máy tính để bàn đến điện thoại thông minh của bạn
Tôi sử dụng tính năng này khá nhiều khi chọn những địa điểm mới để khám phá bằng xe đạp. Màn hình lớn trên máy tính để bàn của tôi rất tốt để khám phá. Sau đó, tôi có thể chỉ cần sử dụng điện thoại di động của mình để điều hướng.
- Đăng nhập vào tài khoản Google của bạn và mở Google Maps trên máy tính để bàn của bạn.

- Đặt điểm cuối của bạn và nhấp vào nút Chỉ đường.
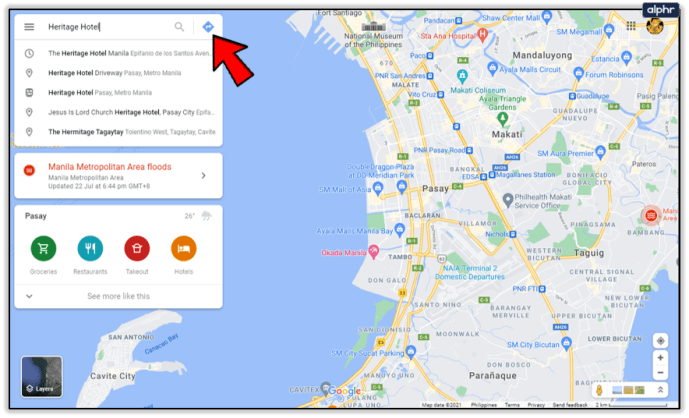
- Chọn điểm xuất phát của bạn và nhận chỉ đường.

- Nhấp vào liên kết Gửi chỉ đường đến điện thoại của bạn trong ngăn bên trái.
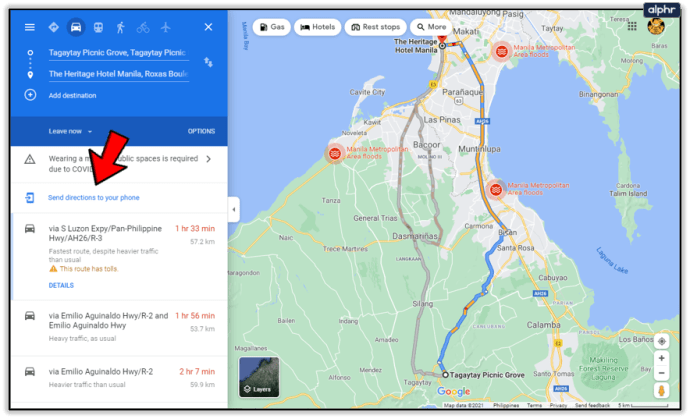
- Chọn điện thoại hoặc bạn muốn email hay tin nhắn. Nếu điện thoại của bạn được đăng ký bằng tài khoản Google, nó sẽ tự động được gửi đến Google Maps. Nếu không, một email hoặc liên kết văn bản sẽ được gửi.
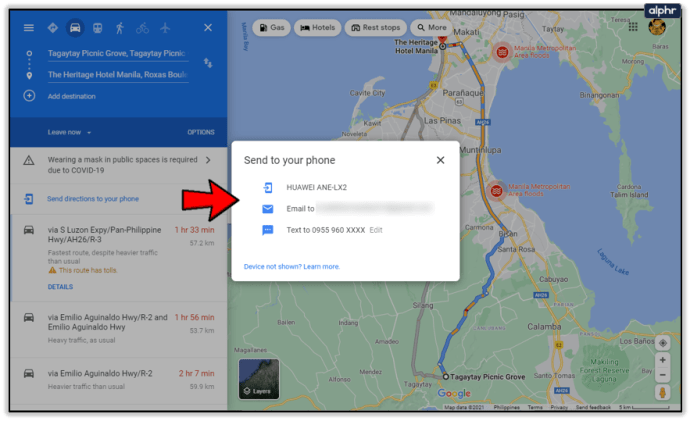
Cách tìm việc cần làm
Google Maps cũng rất thành công trong việc tìm kiếm địa điểm để đến và những việc cần làm ở một điểm đến nhất định. Đây là cách thực hiện.
- Chọn điểm đến của bạn trong Google Maps.
- Nhấp vào thị trấn, thành phố hoặc quận và một ngăn thông tin sẽ xuất hiện ở bên trái.
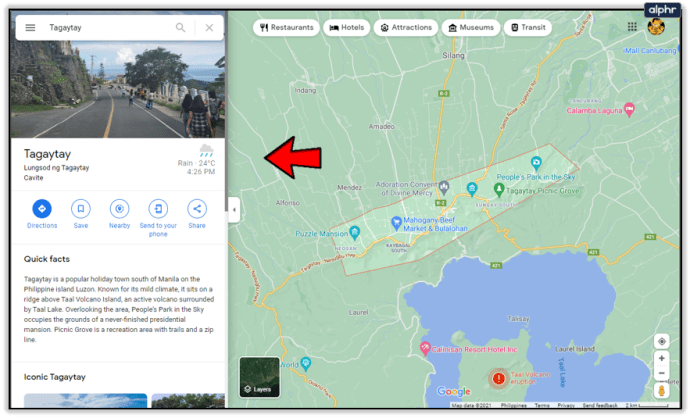
- Chọn Lân cận rồi thêm bộ lọc vào hộp tìm kiếm được tô sáng. Ví dụ: thêm nhà hàng để tìm một nơi nào đó để ăn. Nhấn Enter.
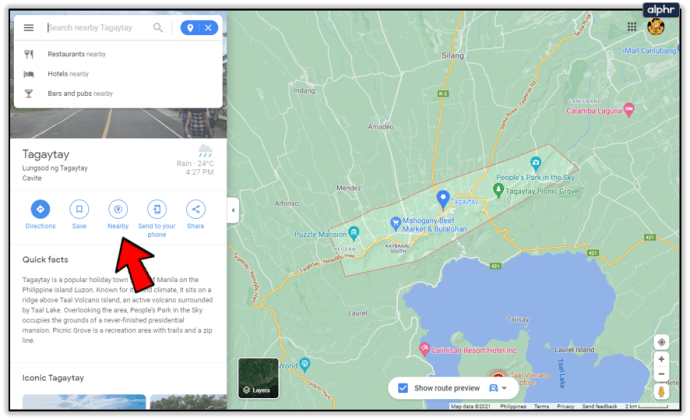
- Khung thông tin đó bây giờ sẽ được điền với danh sách các nhà hàng (hoặc bất kỳ thứ gì) trong khu vực bạn đã đánh dấu.
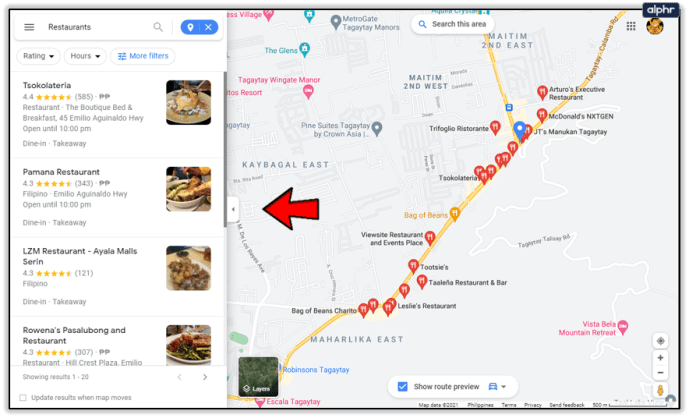
- Nhấp vào bản đồ để truy cập danh sách doanh nghiệp và nhận chỉ đường cũng như các thông tin khác.
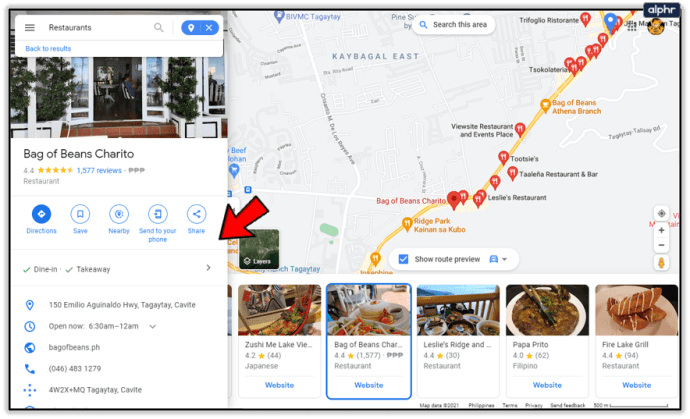
Đó chỉ là một số điều thú vị bạn có thể làm với Google Maps. Có hàng tá mẹo và thủ thuật khác để khám phá khi bạn hiểu rõ. Có bất kỳ mẹo nào bạn muốn chia sẻ? Hãy cho chúng tôi biết về chúng dưới đây!