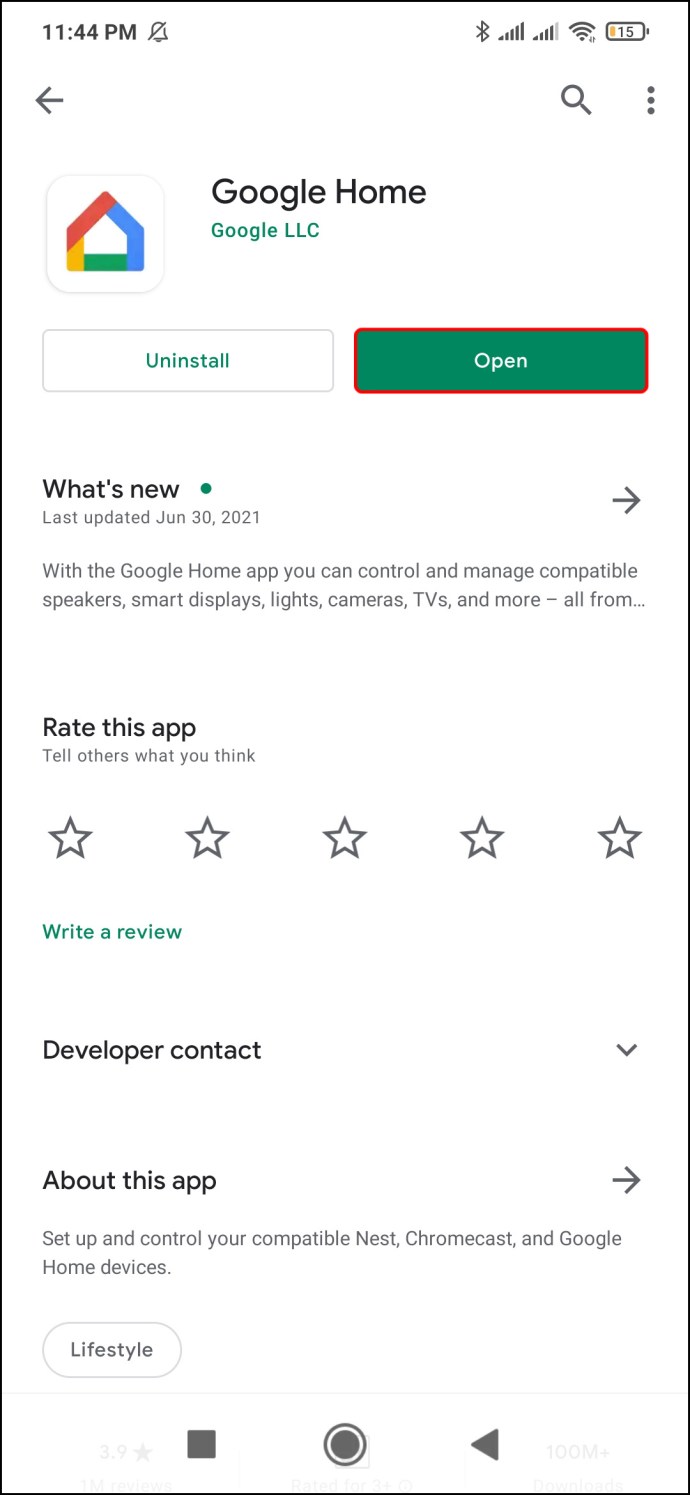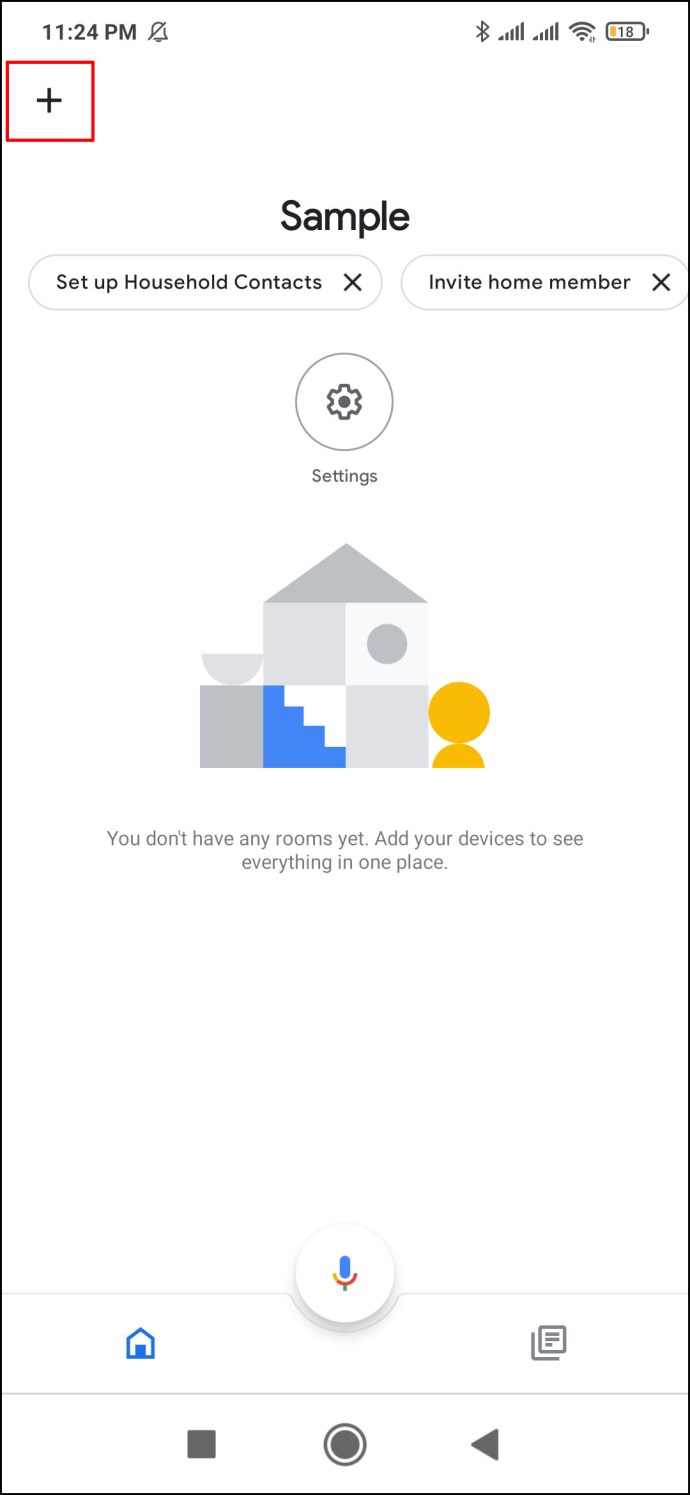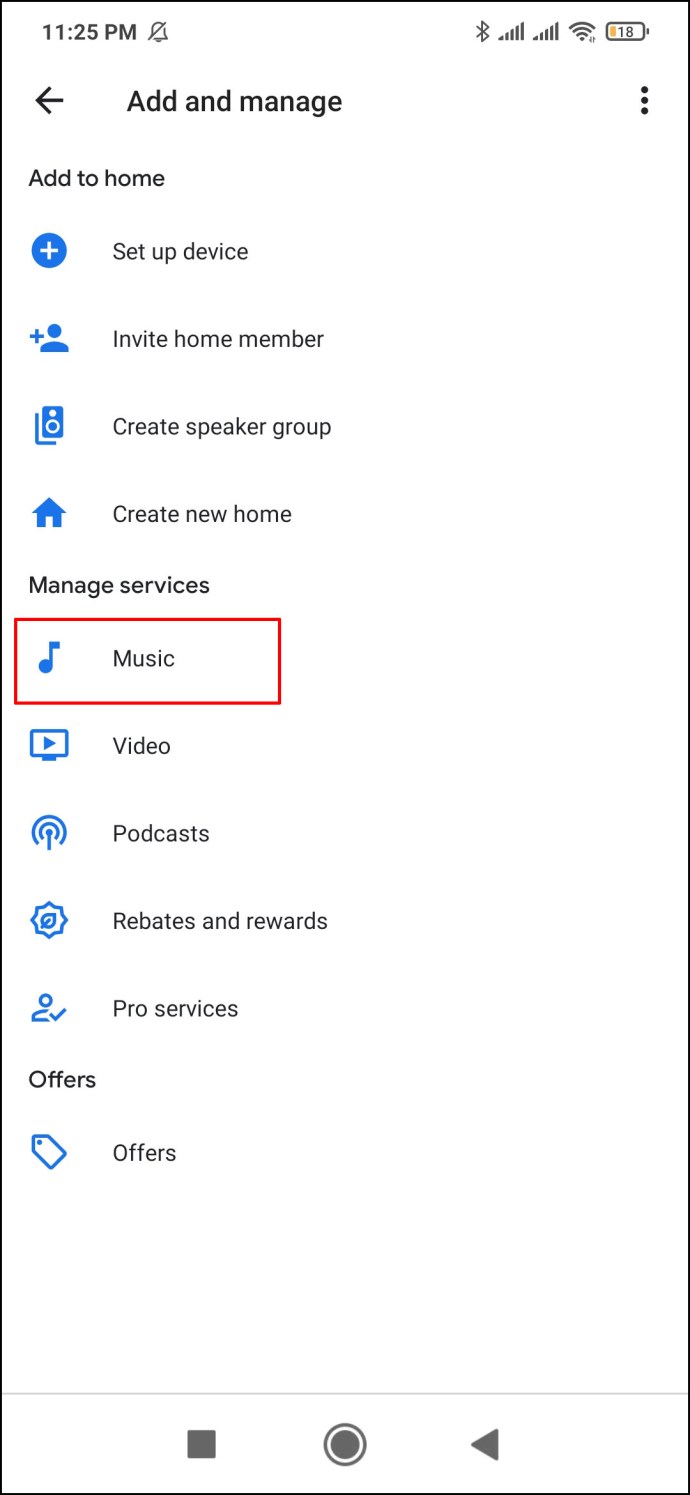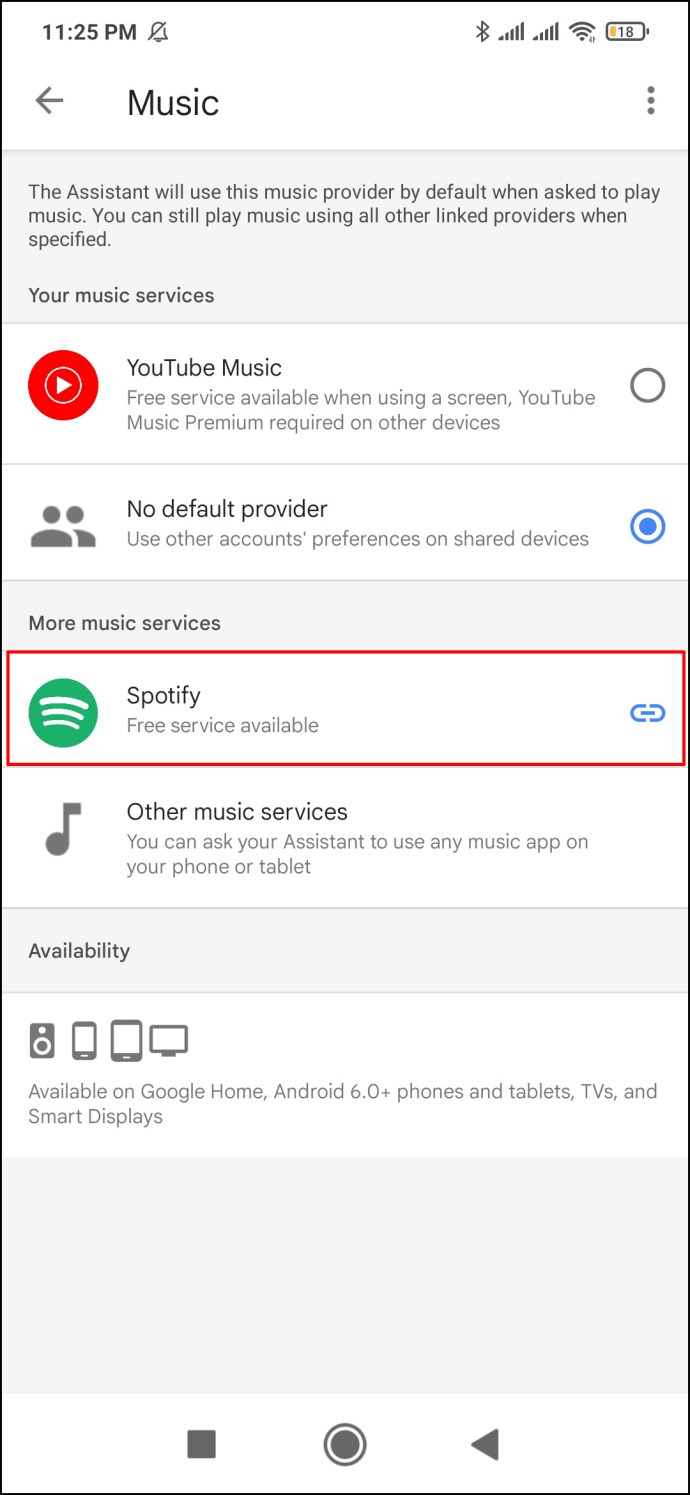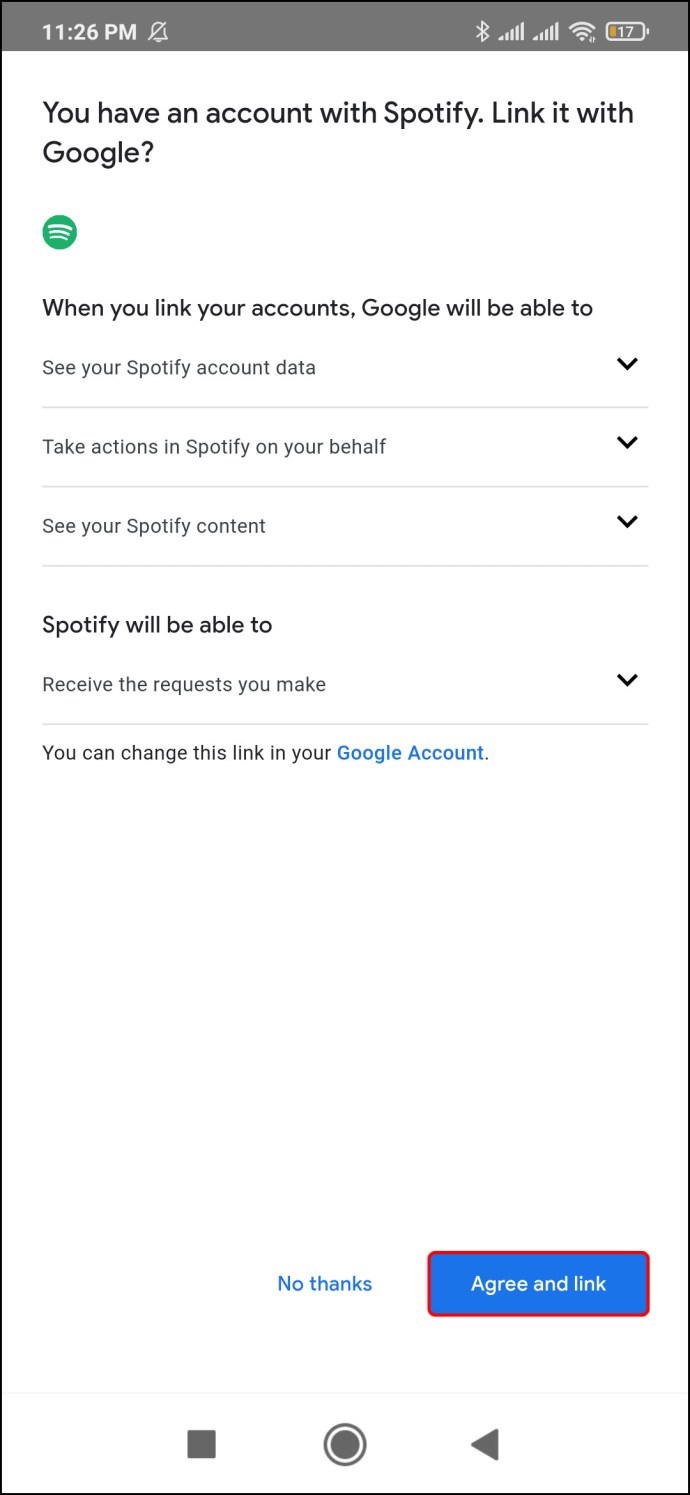Nếu bạn không phải là người thích buổi sáng thì rất có thể bạn không thích nghe báo thức mặc định của thiết bị đầu tiên vào buổi sáng. Đối với những người đang tìm kiếm giải pháp, Google Home cho phép bạn đặt bài hát yêu thích làm báo thức. Và bạn có thể làm điều này chỉ với một lệnh thoại.

Hướng dẫn này sẽ chỉ cho bạn cách đặt nhạc làm báo thức trên Google Home và tránh được báo thức mặc định đáng sợ đó. Chúng tôi cũng sẽ xem xét các tùy chọn báo thức khác của Google Home.
Cách đặt nhạc làm báo thức trên Google Home
Google Home cung cấp bốn loại báo thức - báo thức chung, phương tiện, ký tự và cảnh báo bình minh. Mặc dù bạn có thể sử dụng màn hình Google Nest để đặt báo thức, nhưng bạn có thể đặt một bài hát cụ thể làm báo thức trên Google Home chỉ bằng một lệnh thoại. Tuy nhiên, bạn chỉ có thể thay đổi báo thức mặc định chung với màn hình Google Nest.
Thay vì thay đổi báo thức chung, việc sử dụng lệnh thoại để thêm báo thức đa phương tiện sẽ dễ dàng hơn nhiều. Bạn có thể chọn bất kỳ bài hát nào bạn muốn làm báo thức trên Google Home.
Trước tiên, hãy nói “Hey Google” hoặc “OK Google” để kích hoạt thiết bị, sau đó sử dụng khẩu lệnh sau: “Đặt báo thức phương tiện cho.” Ví dụ: “Này Google, hãy đặt Đánh thức tôi qua Avicii báo thức phương tiện truyền thông vào 8 giờ sáng ngày mai. ”
Có rất nhiều lệnh khác mà bạn có thể sử dụng, tùy thuộc vào phương tiện và tần suất báo thức của bạn. Ngoài các bài hát, bạn cũng có thể đặt danh sách phát, ban nhạc, đài phát thanh, thể loại hoặc bất kỳ loại phương tiện định kỳ nào làm báo thức của mình. Đây là một số lệnh thoại mà bạn có thể sử dụng để đặt nhạc làm báo thức trên thiết bị Google Home:
- “Này Google, hãy đặt báo thức lúc 7 giờ sáng Thứ Hai sẽ phát Coldplay.”
- “Này Google, hãy đặt báo thức radio cho [tên đài phát thanh] lúc 9 giờ sáng ngày mai.”
- “Này Google, hãy đặt báo thức nhạc jazz lúc 8 giờ sáng Thứ Ba.”
- “Này Google, hãy đặt báo thức phương tiện lúc 7 giờ sáng hàng ngày.” Sau đó, Google sẽ hỏi bạn muốn phát bài hát nào tại thời điểm này. Bạn có thể trả lời bằng một bài hát, album, danh sách phát hoặc ban nhạc.
Xin lưu ý rằng loa Google Home của bạn cần được kết nối với Wi-Fi khi bạn sử dụng lệnh thoại. Tính năng báo thức phương tiện của Google Home hiện khả dụng bằng tiếng Anh, tiếng Đức, tiếng Pháp, tiếng Tây Ban Nha và tiếng Nhật trên tất cả loa Google Home và màn hình Google Nest.
Cách tắt báo thức đa phương tiện của bạn trên Google Home
Khi bài hát yêu thích của bạn đánh thức bạn hoặc nhắc bạn những gì bạn cần làm, bạn có thể nói "Dừng" để tắt báo thức. Tuy nhiên, nếu bạn đợi quá lâu, bạn có thể phải nói: “Này Google, dừng lại”. Theo mặc định, nếu bạn không yêu cầu báo thức của mình báo lại hoặc dừng báo thức, báo thức sẽ tiếp tục phát trong 10 phút.
Một cách khác để dừng báo thức của bạn là chỉ cần chạm vào thiết bị. Nếu bạn có Google Home thế hệ thứ 2, hãy nhấn vào đầu thiết bị để dừng báo thức của bạn. Để dừng báo thức trên Google Nest Mini, hãy nhấn vào giữa thiết bị. Mặt khác, nếu sử dụng Google Home thế hệ 1, bạn sẽ cần nhấn và giữ một trong hai bên của thiết bị để dừng báo thức.
Để tắt báo thức của bạn trên Google Home Max, hãy nhấn vào dòng ở trên cùng hoặc bên phải. Đối với Google Nest Audio, hãy nhấn vào giữa. Và cuối cùng, nếu bạn có màn hình Google Nest, hãy nhấn vào “Dừng” trên màn hình.
Để báo lại báo thức phương tiện của bạn, hãy nói “Báo lại”. Bạn cũng có thể đặt tần suất báo thức sẽ kêu. Bạn có thể thực hiện việc này bằng cách nói: “Báo lại trong 10 phút”. Để hủy báo thức hiện có, hãy sử dụng khẩu lệnh sau: “Hủy báo thức của tôi”. Nếu bạn có nhiều báo thức, Trợ lý Google sẽ yêu cầu bạn chỉ định báo thức nào bạn muốn hủy. Chỉ cần nêu chính xác ngày và giờ của báo thức được đề cập.
Cách đặt Spotify Music làm báo thức trên Google Home
Nếu bạn chưa có đăng ký nền tảng âm nhạc, Google Home sẽ tự động phát nhạc từ thư viện Google Play Âm nhạc. Nếu bạn có YouTube Premium, tài khoản Google Home của bạn có thể được liên kết với ứng dụng âm nhạc này theo mặc định.
Bạn có thể liên kết Google Home với Spotify, Deezer, Pandora hoặc bất kỳ nền tảng phát nhạc trực tuyến nào khác. Để đặt Spotify làm trình phát nhạc mặc định cho báo thức Google Home, bạn cần sử dụng ứng dụng Google Home. Đây là cách thực hiện:
- Chuyển đến "Tài khoản" trên ứng dụng Google Home của bạn.
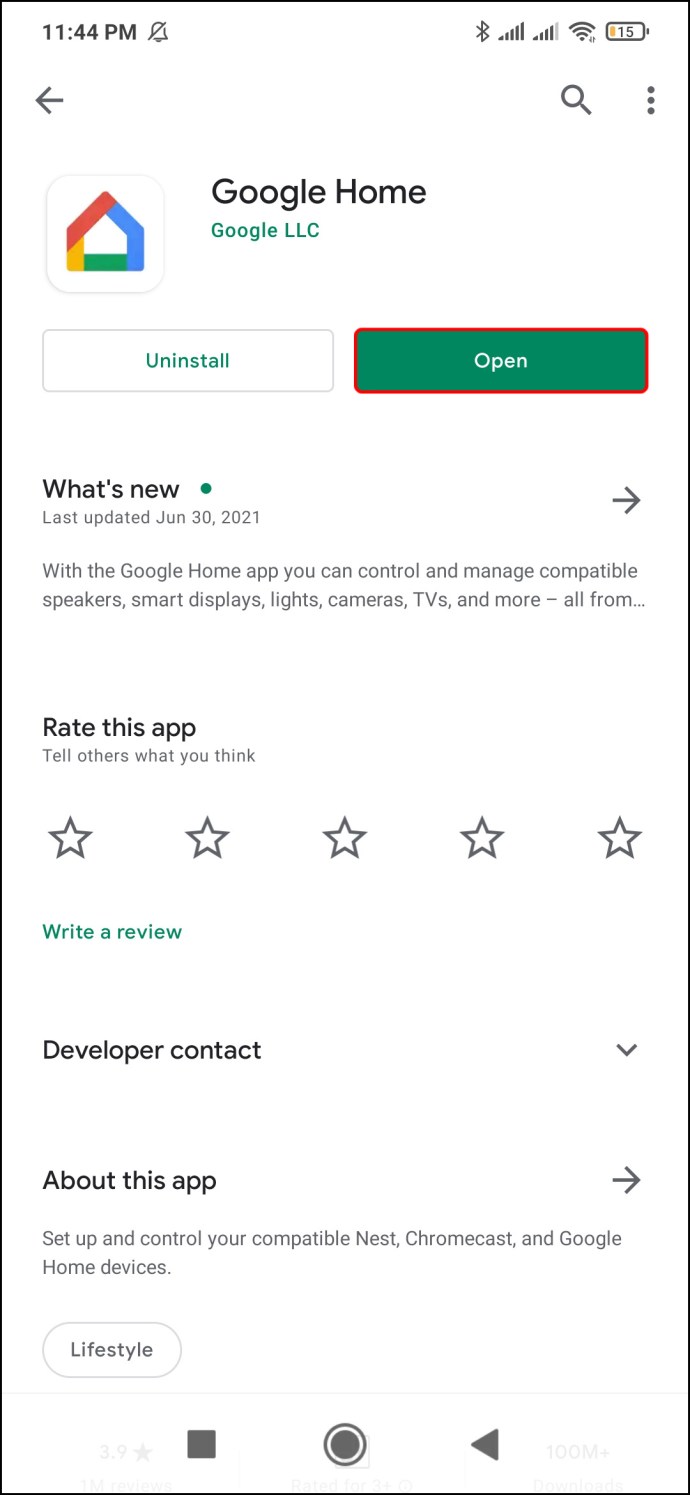
- Nhấn vào “Thêm (+)” ở góc trên bên phải của màn hình.
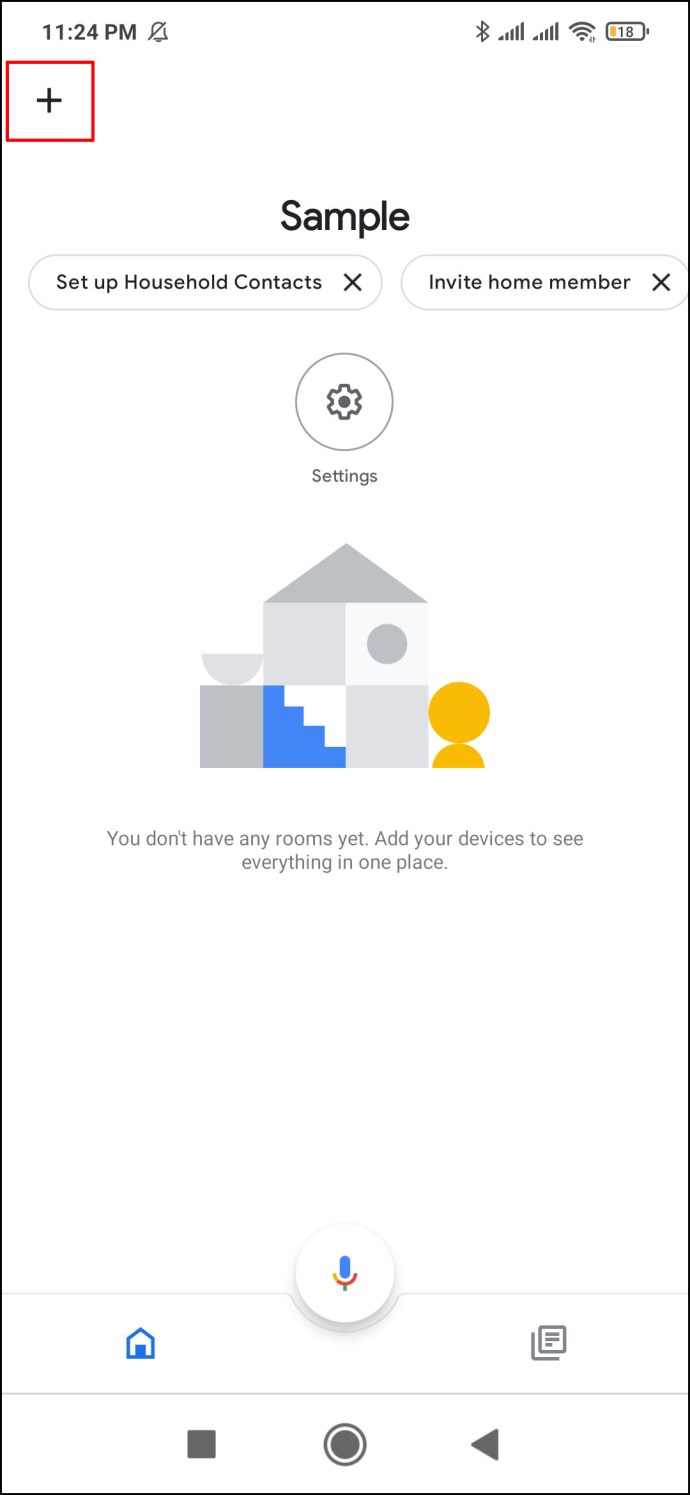
- Tiếp tục đến “Âm nhạc và âm thanh”.
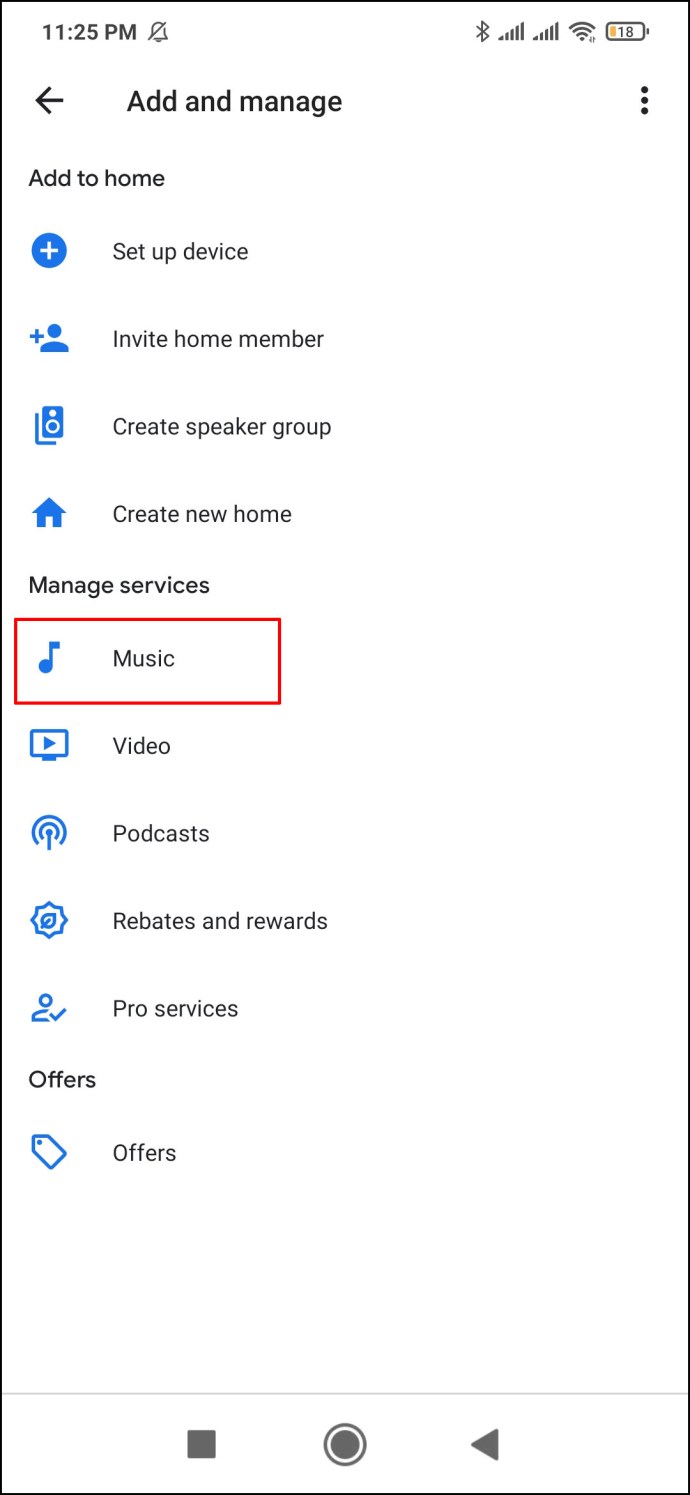
- Tìm “Spotify” trên danh sách.
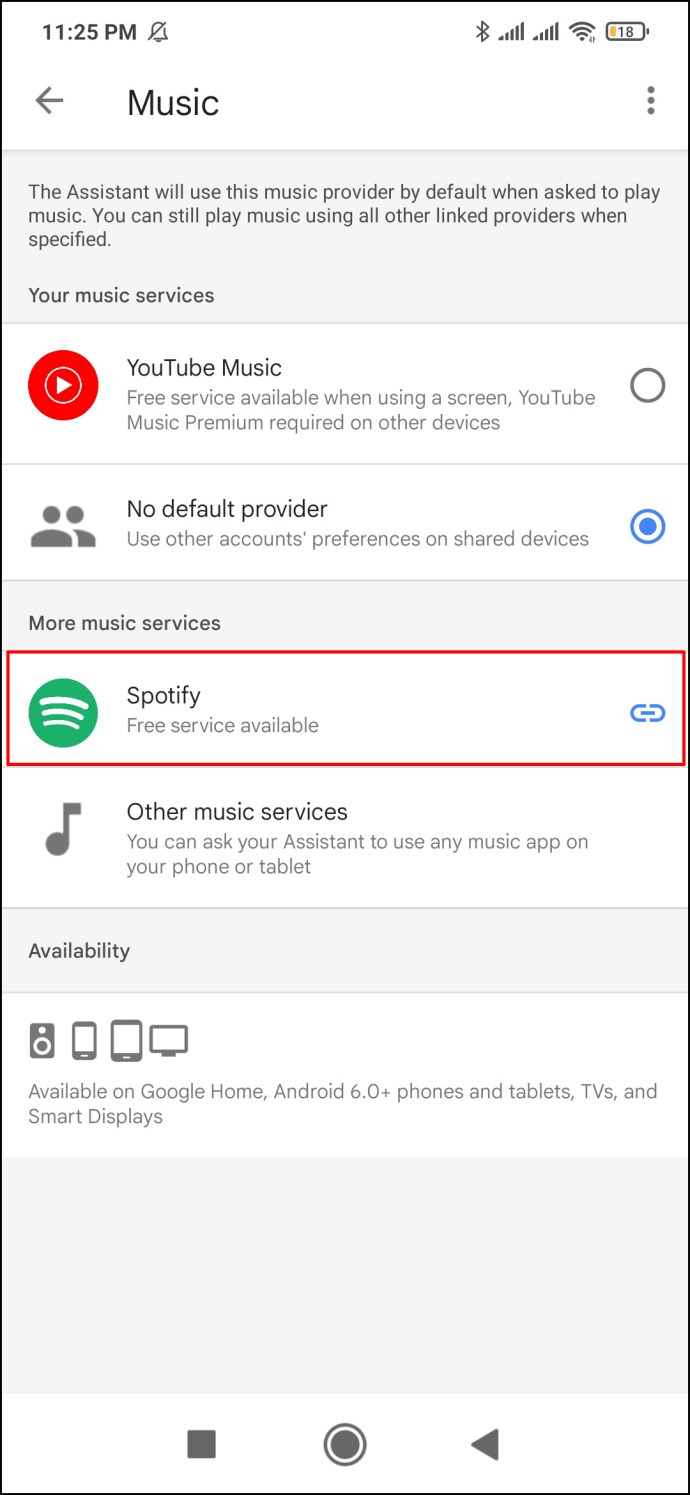
- Chọn “Liên kết tài khoản”.
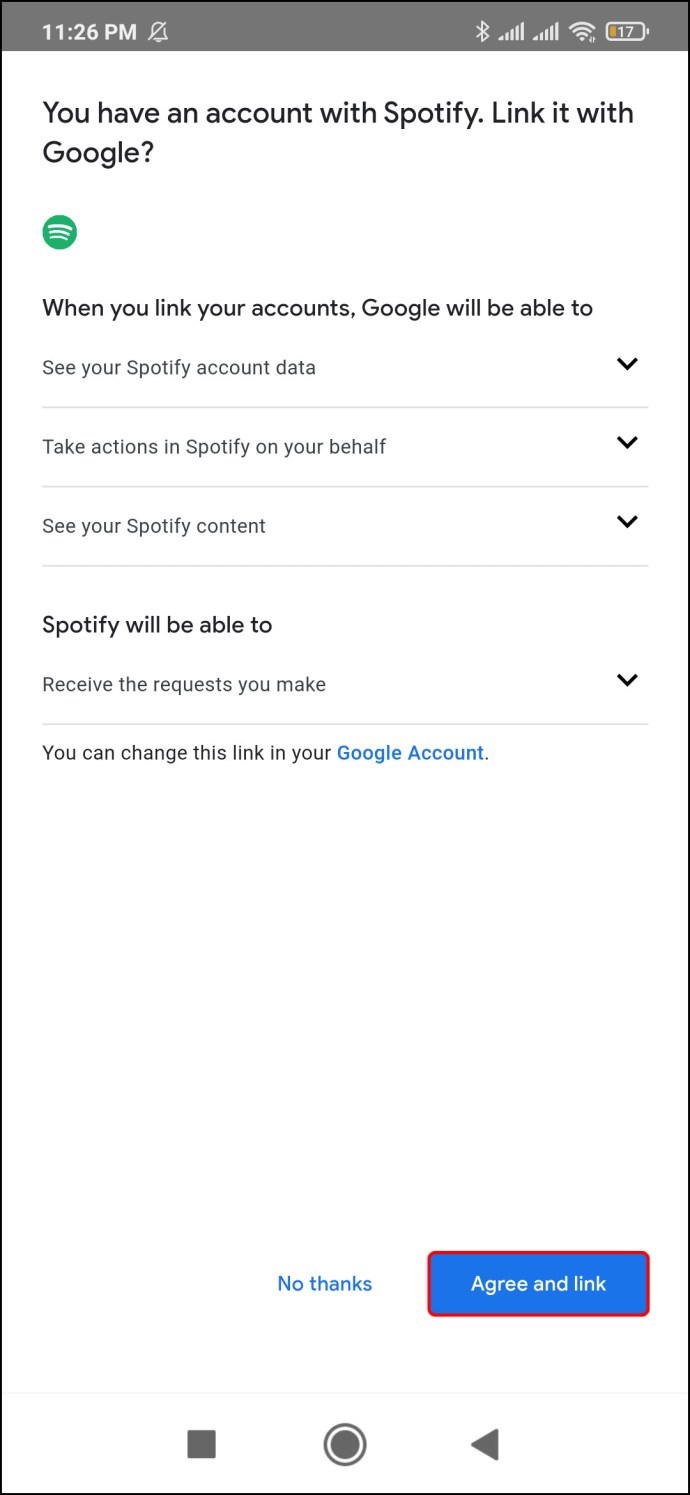
- Nhấn vào "Đăng nhập vào Spotify."
Ghi chú: Bạn có thể sử dụng phương pháp này cho cả thiết bị Android và iPhone.
Sau khi bạn đăng nhập vào tài khoản Spotify của mình, tài khoản này sẽ tự động được liên kết với Google Home của bạn. Sau khi Spotify là trình phát nhạc mặc định của bạn, bạn có thể chọn đặt bất kỳ danh sách phát nào từ thư viện Spotify của mình làm báo thức. Bạn cũng có thể chọn một nghệ sĩ, ban nhạc hoặc bài hát từ Spotify làm báo thức ưa thích của mình.
Thật tiện lợi, không cần phải đề cập đến tên dịch vụ phát trực tuyến nhạc của bạn khi bạn đặt báo thức cho Google Home. Sử dụng lệnh thoại như bình thường và Google Home sẽ lấy bài hát từ thư viện của Spotify theo mặc định.
Nếu có Spotify Premium, bạn cũng có thể sử dụng các tính năng cao cấp của nó trên loa Google Home của mình.
Câu hỏi thường gặp bổ sung
Làm cách nào để thay đổi âm lượng báo thức trên Google Home?
Nếu muốn thay đổi âm lượng của báo thức chung trên Google Home, bạn sẽ phải sử dụng ứng dụng Google Home mà bạn đã cài đặt trước đó trên điện thoại hoặc máy tính bảng của mình. Đảm bảo rằng điện thoại của bạn có kết nối Wi-Fi mạnh và đó là cùng một kết nối mà Google Home hoặc loa Google Nest của bạn được liên kết với.
Sau khi bạn xác minh kết nối Wi-Fi, sau đây là cách điều chỉnh âm lượng báo thức chung:
1. Khởi chạy ứng dụng trên thiết bị di động của bạn.
2. Tìm loa Google Home của bạn trên danh sách và nhấn vào đó.
3. Đi tới “Cài đặt” ở góc trên bên phải của màn hình.
4. Tiếp tục đến “Âm thanh”.
5. Nhấn vào “Báo thức và hẹn giờ”.
6. Tăng hoặc giảm âm lượng theo ý muốn của bạn.
Ghi chú: Phương pháp này tương tự đối với iPad, iPhone và các thiết bị Android.
Để thay đổi âm lượng của báo thức đa phương tiện trên Google Home, bạn cần thay đổi âm lượng của loa và màn hình. Để thực hiện việc này, bạn có thể sử dụng một trong các lệnh thoại sau:
· “Này Google, hãy vặn lên / xuống.”
· “Này Google, âm lượng tối đa / tối thiểu.” Sử dụng lệnh thoại này khi bạn muốn tăng hoặc giảm âm lượng.
· “Này Google, âm lượng mức 5”
· “Này Google, âm lượng đến 80%.”
· “Này Google, hãy giảm âm lượng đi 20%.”
Bạn cũng có thể điều khiển âm lượng bằng cách chạm. Để tăng âm lượng, hãy vuốt theo chiều kim đồng hồ trên đầu thiết bị Google Home. Để giảm âm lượng, hãy vuốt ngược chiều kim đồng hồ trên đầu thiết bị Google Home của bạn. Nếu bạn có Google Home Mini (thế hệ thứ 2), hãy nhấn vào cạnh phải của thiết bị để tăng âm lượng và nhấn vào cạnh trái để giảm âm lượng. Nhấn vào nó 10 lần liên tiếp sẽ tắt tiếng hoàn toàn thiết bị của bạn.
Đánh thức giai điệu yêu thích của bạn
Đặt báo thức chưa bao giờ dễ dàng và thú vị hơn thế. Chỉ với một lệnh thoại đơn giản, Google Home sẽ đánh thức bạn ở “phía bên phải của giường”. Sau khi liên kết Google Home với tài khoản Spotify, bạn sẽ có thể chọn bất kỳ bài hát, album, danh sách phát hoặc nghệ sĩ nào từ danh sách phát Spotify để đánh thức bạn vào buổi sáng.
Bạn đã đặt bài hát làm báo thức trên Google Home bằng lệnh thoại chưa? Bạn đã chọn bài hát nào cho báo thức của mình? Cho chúng tôi biết trong phần ý kiến dưới đây.