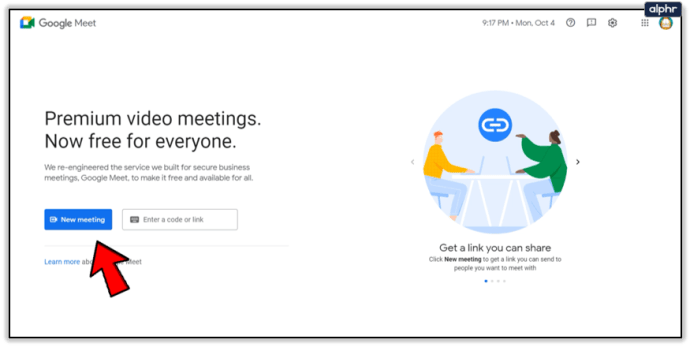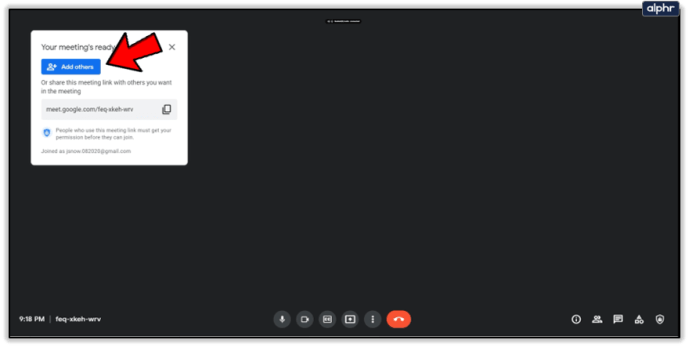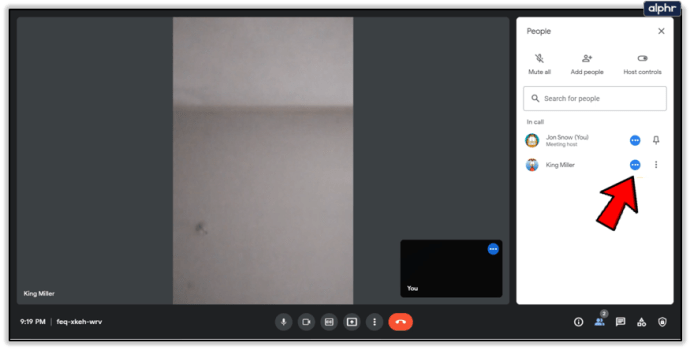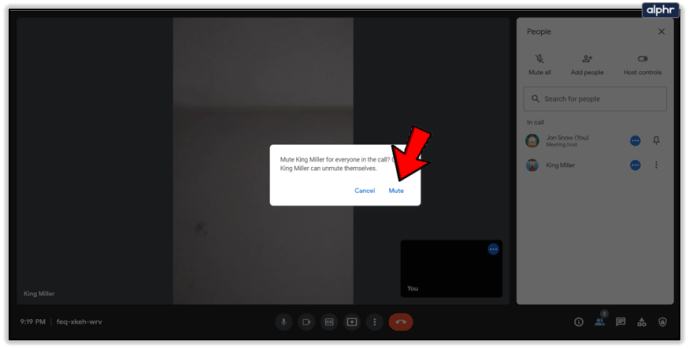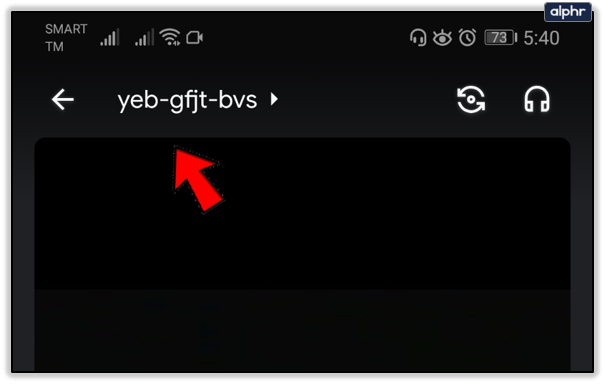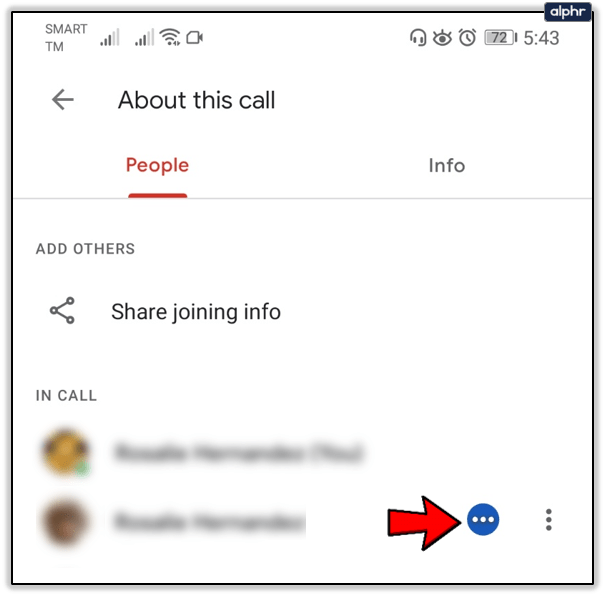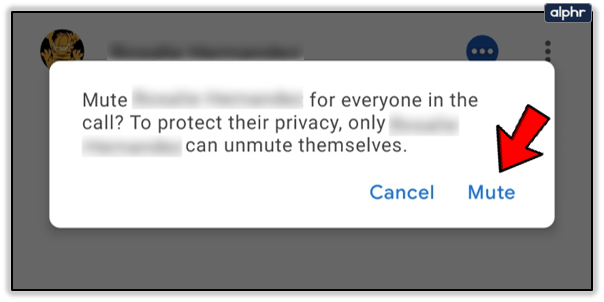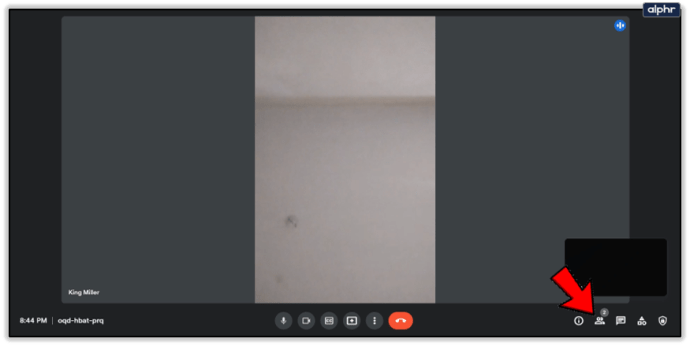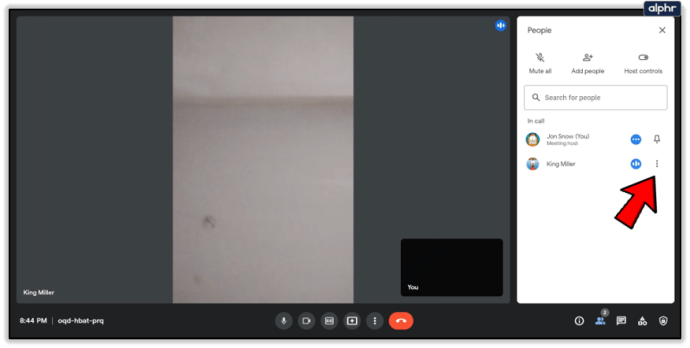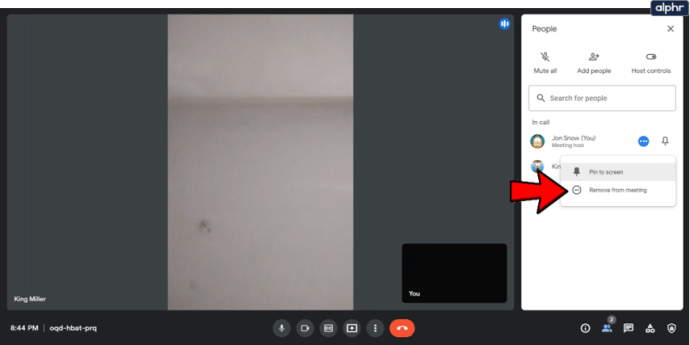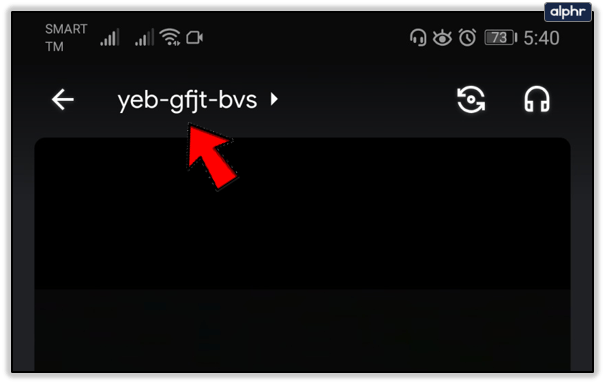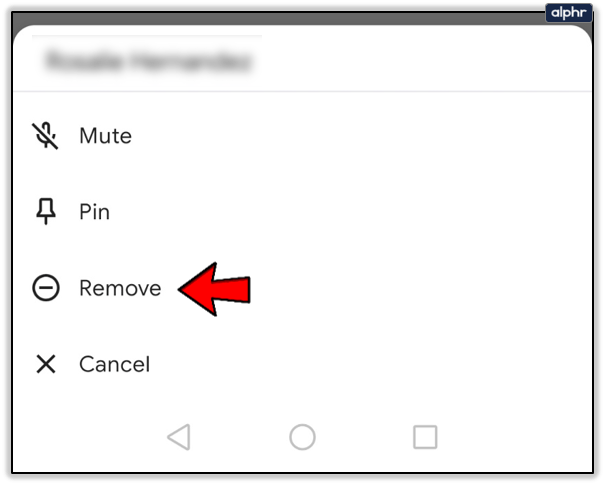Nếu bạn đang xem hướng dẫn của Google Hangouts để tắt tiếng người khác, bạn đã đến đúng chỗ. Có một số lý do khiến bạn muốn tắt tiếng ai đó và chúng tôi sẽ chỉ cho bạn cách thực hiện.

May mắn thay, bất kể bạn cần tắt tiếng ai đó, tùy chọn vẫn tồn tại để thực hiện điều đó. Đọc để biết hướng dẫn chi tiết về cách tắt tiếng và các biện pháp khác mà bạn có thể thực hiện trong Google Meet. Xin nói rõ là Hangouts Meet hiện là Google Meet và đó là cách chúng tôi sẽ gọi nó trong bài viết này.
Cách tắt tiếng người khác trên tất cả thiết bị
Tắt tiếng trong Google Meet rất đơn giản và bạn có thể thực hiện việc này trên tất cả các thiết bị được hỗ trợ (Android, iOS và máy tính). Đây là cách thực hiện trên máy tính:
- Bắt đầu cuộc họp trên Google Meet. Nhấp vào liên kết đó và nhấn Cuộc họp mới ở giữa màn hình của bạn.
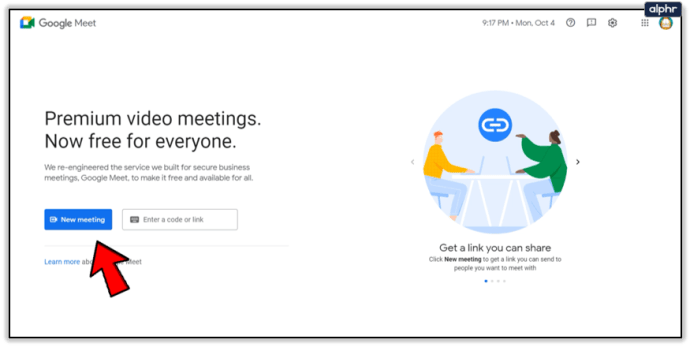
- Đặt tên cho cuộc họp và thêm người tham gia. Bạn có thể bỏ qua các bước này nếu bạn đang ở trong một phiên đang diễn ra.
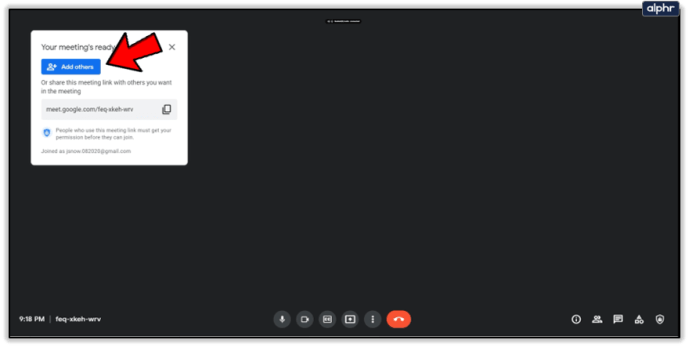
- Để tắt tiếng ai đó, hãy chọn Tắt tiếng tùy chọn (biểu tượng ba chấm) bên cạnh ảnh hồ sơ của họ.
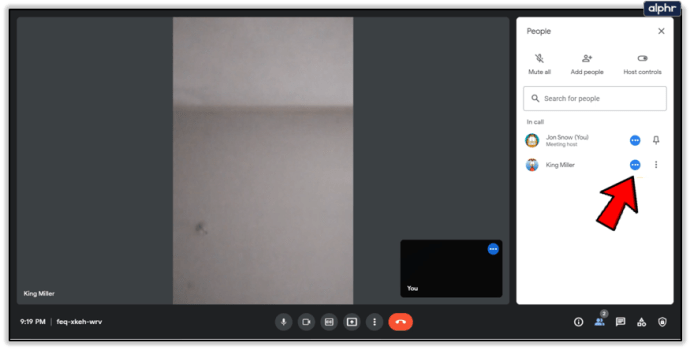
- Bây giờ, hãy chọn Tắt tiếng và xác nhận quyết định.
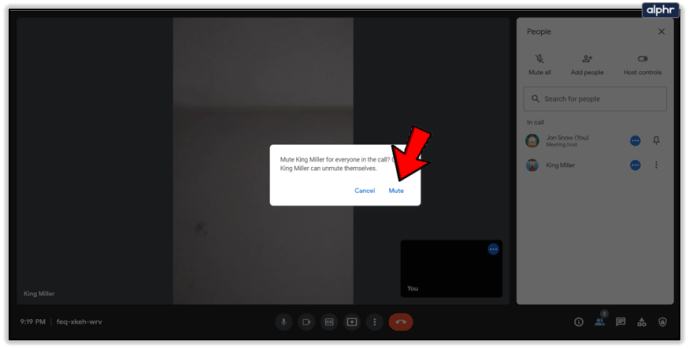
Bạn có thể tắt tiếng người khác trên Android và iOS theo cách tương tự. Làm theo các bước:
- Trong hội nghị Google Meet đang diễn ra, hãy nhấn vào tên cuộc họp, sau đó chọn Mọi người chuyển hướng.
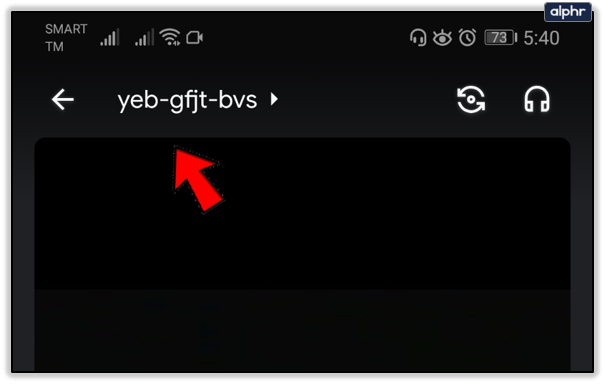
- Chọn người bạn muốn tắt tiếng, sau đó nhấn vào biểu tượng ba dấu chấm bên cạnh người đó.
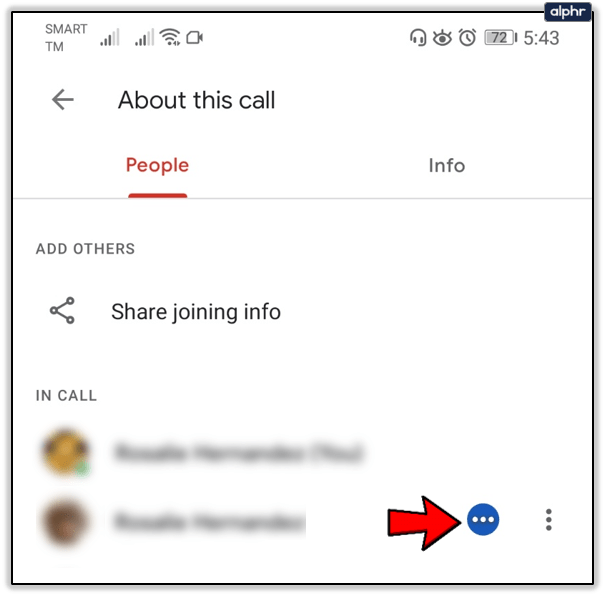
- Lựa chọn Tắt tiếng.
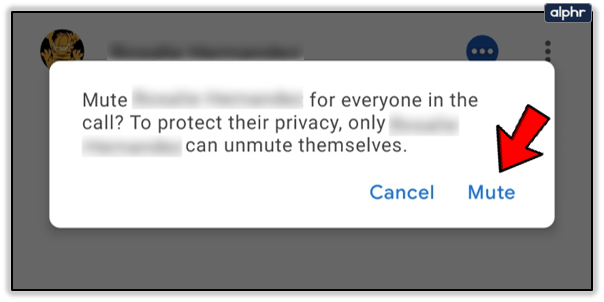
Cả người dùng Android và iOS đều có thể tắt tiếng mọi người ở chế độ ngang. Trong chế độ này, bạn cần cuộn qua danh sách những người trong cuộc họp, chọn một người và nhấn Tắt tiếng.
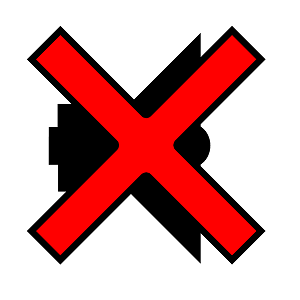
Mẹo tắt tiếng liên quan và tắt tiếng người tham gia quay số
Những người tham gia quay số trên Google Meet cũng có thể bị tắt tiếng, giống như cách đã mô tả ở trên. Nếu bạn là người tham gia qua điện thoại, bạn có thể sử dụng tổ hợp phím này để tự tắt tiếng hoặc bật tiếng: * 6 (dấu sao theo sau là số 6).
Tắt tiếng trong Google Meet rất hữu ích, nhưng không nên lạm dụng. Người bạn tắt tiếng sẽ không biết rằng bạn đã làm điều đó. Đó là lý do tại sao bạn không thể bật tiếng chúng sau này. Họ phải tự bật tiếng bằng nút Micrô hoặc * 6 nếu họ đang sử dụng điện thoại.
Bạn cũng có tùy chọn tự tắt tiếng, chỉ cần nhấn vào nút Micrô bên cạnh biểu tượng người dùng của bạn. Mọi người đều có thể bị tắt tiếng, trừ một ngoại lệ. Nếu bạn đang sử dụng Google Meet với các tài khoản giáo dục, người duy nhất có thể ẩn và xóa những người khác là người đã tạo cuộc họp.
Làm thế nào để loại bỏ những người khác
Tắt tiếng trong Google Meet chỉ là một giải pháp tạm thời. Đôi khi, nó chỉ là không đủ. Nếu bất kỳ ai trong cuộc họp vẫn tiếp tục tỏ ra thô lỗ và bất lịch sự, bạn chỉ cần loại bỏ họ. Tuy nhiên, chỉ có người tổ chức hội nghị mới có quyền loại bỏ những người tham gia.
Đây là cách xóa ai đó trên máy tính:
- Trong một cuộc họp, hãy chọn Mọi người lựa chọn.
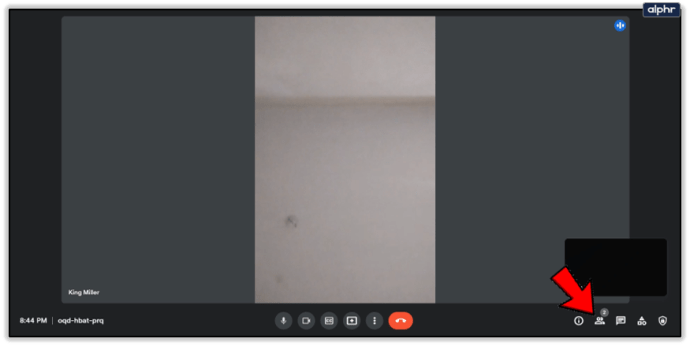
- Chọn tên của người bạn muốn xóa và sau đó nhấp vào Hơn tùy chọn bên cạnh nó.
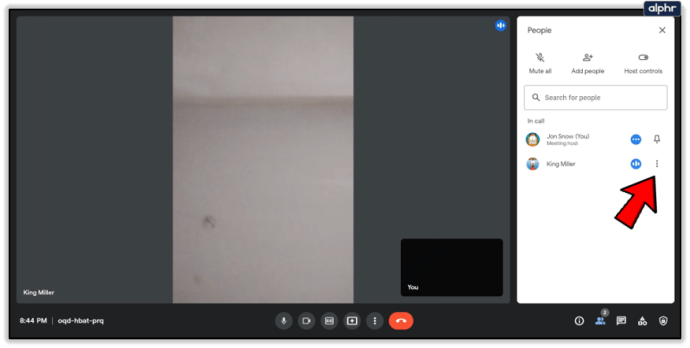
- Cuối cùng, nhấn Tẩy.
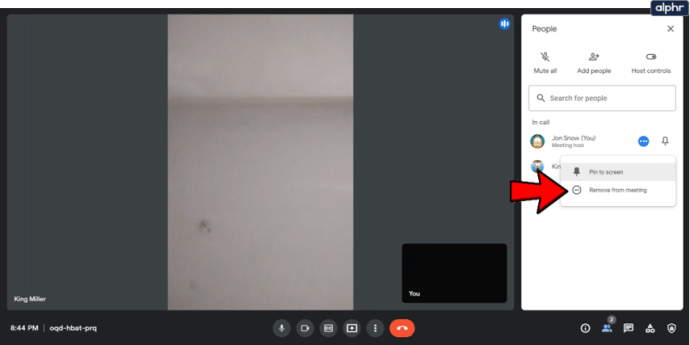
Xóa mọi người trên Android và iOS hoạt động theo cùng một cách. Làm theo các bước:
- Trong cuộc họp, hãy nhấn vào tên cuộc họp ở đầu màn hình, sau đó chọn tab Mọi người.
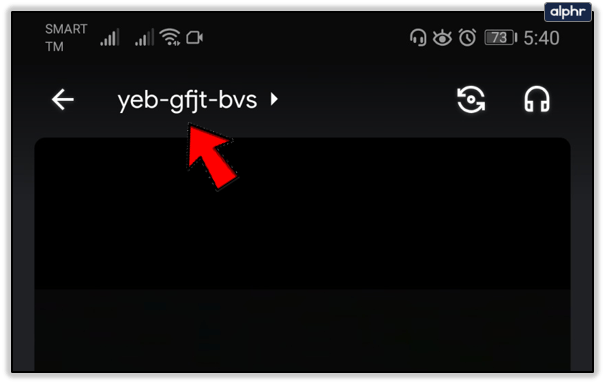
- Chọn người bạn muốn xóa rồi nhấn vào Hơn tùy chọn bên cạnh nó.

- Bây giờ, hãy chọn Tẩy lựa chọn.
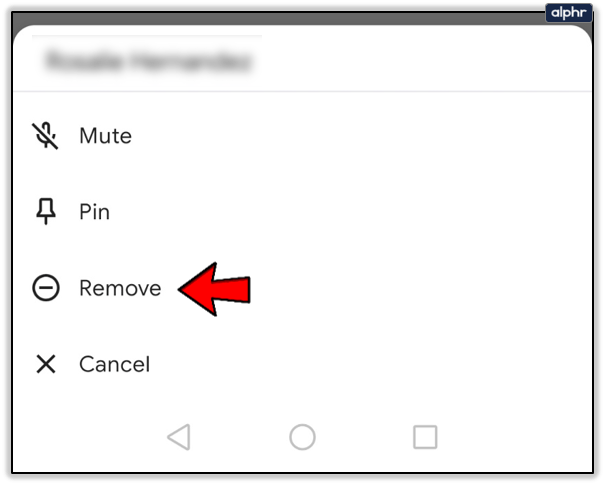
Việc xóa thậm chí còn tế nhị hơn việc tắt tiếng, vì vậy hãy đảm bảo rằng quyết định xóa ai đó khỏi cuộc họp của bạn là chính đáng. Nếu ai đó không hoạt động hoặc ở xa thiết bị, bạn có thể xóa họ khỏi cuộc trò chuyện. Trong bất kỳ trường hợp nào khác, hãy sử dụng khả năng phán đoán tốt nhất của bạn để đưa ra quyết định.

Giao tiếp là quan trọng
Nếu bạn đang tham gia một cuộc họp quan trọng trong Google Meet, hãy cố gắng duy trì sự chuyên nghiệp, thiết lập và hoạt động mọi thứ. Đừng tắt tiếng ai đó ngay lập tức nếu họ đang ồn ào hoặc micrô của họ không hoạt động. Cố gắng giải thích tình huống trước. Việc xóa mọi người khỏi cuộc gọi cũng không nên được thực hiện nhẹ nhàng.
Trải nghiệm của bạn với Google Meet như thế nào? Mọi thứ có hoạt động như dự định không? Cho chúng tôi biết trong phần ý kiến dưới đây.