Google Drive là dịch vụ cho phép người dùng lưu trữ miễn phí tới 15 GB dữ liệu. Điều này có nghĩa là nó hoàn hảo để lưu trữ công việc hoặc tệp cá nhân của bạn và truy cập chúng từ bất kỳ máy tính, điện thoại hoặc máy tính bảng nào có kết nối Internet. Phần tốt nhất? Nó có thể được sử dụng như một công cụ cộng tác, nơi nhiều người có thể đồng thời chỉnh sửa cùng một tài liệu - không cần gửi email qua lại nữa!
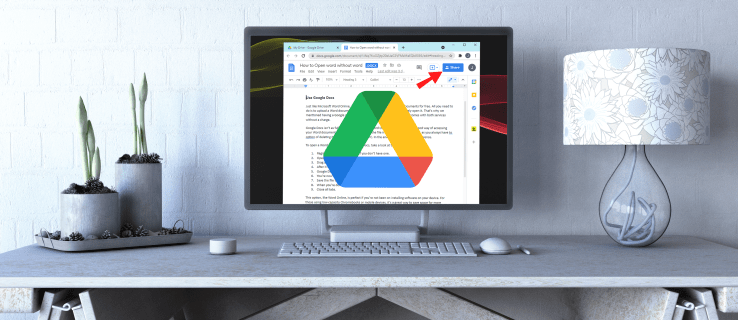
Google Drive là một cách tuyệt vời để chia sẻ tệp với nhóm của bạn. Nó nhanh chóng, dễ dàng và trực quan. Nó cho phép nhiều người dùng chỉnh sửa cùng một tài liệu trong thời gian thực mà không cần gửi tệp qua lại qua các phương tiện khác như email. Bạn cũng có thể sử dụng Google Drive làm hệ thống sao lưu của mình hoặc chia sẻ các tệp lớn với khách hàng hoặc cộng tác viên trong các dự án.
Cách chia sẻ tệp trong Google Drive trên PC
Bây giờ chúng ta hãy xem qua các bước chung để chia sẻ tệp hoặc thư mục trên Google Drive:
- Mở Google Drive trên máy tính của bạn.
- Điều hướng đến tệp hoặc thư mục bạn muốn chia sẻ.
- Nhấp chuột phải vào tệp và chọn “Chia sẻ” từ danh sách thả xuống.

- Trong cửa sổ bật lên, hãy nhập địa chỉ email của những người bạn muốn chia sẻ tệp. Nếu họ đã có trong danh sách liên hệ của bạn, bạn có thể nhanh chóng tìm thấy địa chỉ của họ bằng cách nhập một vài chữ cái đầu tiên trong tên của họ và địa chỉ sẽ bật lên trên màn hình của bạn. Nếu họ không có trong danh sách liên hệ của bạn, bạn sẽ cần nhập địa chỉ email của họ vào trường được cung cấp.

- Khi bạn đã nhập địa chỉ email, một cửa sổ mới sẽ mở ra, nơi bạn có thể chọn cấp độ truy cập mà bạn muốn cấp:

- Người xem - người đó có thể xem tệp nhưng không thể chia sẻ tệp với người khác hoặc thực hiện chỉnh sửa.
- Người bình luận - người đó có thể nhận xét hoặc đề xuất sửa đổi nhưng không thể chia sẻ tệp với người khác.
- Người chỉnh sửa - người có toàn quyền đối với tệp. Họ có thể thực hiện các chỉnh sửa, chấp nhận hoặc từ chối các sửa đổi và thậm chí chia sẻ tệp với những người khác.
- Nhấp vào “Hoàn tất”.

Et thì đấy! Bạn vừa chia sẻ tệp của mình với các địa chỉ liên hệ của bạn. Họ sẽ nhận được thông báo qua email nhắc họ chấp nhận hoặc từ chối lời mời của bạn. Sau khi được chấp nhận, họ có thể truy cập tệp trong tài khoản Google Drive của mình.
Cách chia sẻ một tệp trong Google Drive
Với Google Drive, bạn có thể truy cập tệp của mình từ mọi nơi miễn là bạn có kết nối Internet. Mặc dù có thể chia sẻ một thư mục hoặc thậm chí toàn bộ Drive của bạn, nhưng việc cung cấp quyền truy cập như vậy có thể làm lộ mọi tệp riêng tư hoặc bí mật trong tài khoản của bạn cho các bên không mong muốn. May mắn thay, Google Drive đi kèm với tùy chọn chia sẻ các tệp cụ thể. Các liên hệ của bạn sẽ chỉ có quyền truy cập vào tài liệu được chia sẻ. Họ sẽ không thể xem, chỉnh sửa hoặc nhận xét về bất kỳ tài liệu nào khác trong tài khoản của bạn.
Đây là cách bạn có thể chia sẻ một tệp trong Google Drive:
- Mở Google Drive trên máy tính của bạn.
- Điều hướng đến tệp hoặc thư mục bạn muốn chia sẻ.
- Nhấp chuột phải vào tệp và chọn “Chia sẻ” từ danh sách thả xuống.

- Trong cửa sổ bật lên, hãy nhập địa chỉ email của người mà bạn muốn chia sẻ tệp.

- Trong cửa sổ bật lên, hãy chọn loại quyền truy cập bạn muốn cấp cho các liên hệ của mình. Bạn có thể chia sẻ tài liệu một cách nghiêm ngặt để xem hoặc cho phép các liên hệ của bạn thực hiện thay đổi và thêm nhận xét.

- Nhấp vào “Hoàn tất”.

Bạn cũng có thể chia sẻ một tệp sau khi mở nó. Làm như vậy,
- Nhấp vào “Chia sẻ” ở góc trên cùng bên phải.

- Nhập địa chỉ email của người mà bạn muốn chia sẻ tệp.

- Từ menu thả xuống kết quả, hãy chọn loại quyền truy cập bạn muốn cấp.

- Nhấp vào “Hoàn tất”. Sau đó, Google sẽ chia sẻ tệp qua một liên kết được gửi đến email của người liên hệ của bạn.

Cách chia sẻ nhiều tệp trong Google Drive
Nếu bạn cần chia sẻ nhiều tệp, bạn sẽ rất vui khi biết rằng bạn có thể làm như vậy chỉ trong một lần thất bại. Một tùy chọn là tạo một thư mục mới, thêm tất cả các tệp bạn muốn chia sẻ, sau đó chia sẻ thư mục với các liên hệ của bạn. Nhưng điều này có thể khá tốn thời gian, đặc biệt nếu bạn có hàng chục hoặc hàng trăm tệp để chia sẻ. May mắn thay, có một cách dễ dàng hơn để làm điều đó:
- Mở Google Drive trên máy tính của bạn.
- Điều hướng đến các tệp bạn muốn chia sẻ.

- Nếu bạn đang sử dụng PC, hãy nhấn phím Shift và tiếp tục chọn tất cả các tệp bạn muốn chia sẻ. Trên máy Mac, giữ phím Command, sau đó chọn nhấp vào tệp bạn đang chia sẻ.
- Trong cửa sổ tiếp theo, hãy nhập địa chỉ email của người mà bạn muốn chia sẻ tệp.

- Trong cửa sổ bật lên, hãy chọn loại quyền truy cập bạn muốn cấp cho các liên hệ của mình.

- Nhấp vào “Hoàn tất”.

Cách giới hạn quyền của một tệp được chia sẻ
Khi bạn chia sẻ tệp và cho phép người khác chỉnh sửa tài liệu, họ sẽ tự động có thể chia sẻ tệp với bất kỳ ai trong danh sách liên hệ của họ và từ chối một số người truy cập vào tệp. Ngoài ra, họ có thể sao chép, in hoặc tải xuống tệp. Tuy nhiên, với tất cả các đặc quyền này, các tệp của bạn rất dễ bị rơi vào tay kẻ xấu. Trong trường hợp xấu nhất, bạn có thể mất tất cả dữ liệu của mình.
Tin tốt là Google cho phép bạn giới hạn những gì người khác có thể làm với tệp của bạn trước khi gửi liên kết mời. Nếu bạn không muốn người chỉnh sửa chỉnh sửa quyền hoặc chia sẻ tài liệu với người khác.
- Mở Màn hình chính của Google Drive.
- Chọn (các) tệp bạn muốn chia sẻ.
- Nhấp vào “Chia sẻ” ở góc trên bên phải.

- Trong cửa sổ bật lên, nhấp vào “Cài đặt”.

- Bỏ chọn “Người chỉnh sửa có thể thay đổi quyền và chia sẻ.”

Sau đó, Google sẽ tự động cập nhật cài đặt của bạn để không người chỉnh sửa tài liệu nào có thể chỉnh sửa quyền hoặc chia sẻ tài liệu. Chỉ bạn mới có thể làm bất kỳ điều gì trong số những điều này.
Nếu bạn muốn ngăn người xem và người bình luận sao chép, in hoặc tải xuống tệp.
- Mở Màn hình chính của Google Drive.
- Chọn (các) tệp bạn muốn chia sẻ.
- Nhấp vào “Chia sẻ” ở góc trên bên phải.

- Trong cửa sổ bật lên, nhấp vào “Cài đặt”.

- Bỏ chọn “Người xem và người nhận xét có thể thấy tùy chọn tải xuống, in và sao chép.”

Làm thế nào để cấp cho ai đó quyền truy cập tệp trong thời gian có hạn?
Điều gì sẽ xảy ra nếu bạn muốn những người khác có quyền truy cập vào một tệp trong một thời gian giới hạn? Ví dụ: bạn có thể đang thực hiện một bài thuyết trình với đồng nghiệp của mình, nhưng bạn không muốn họ thực hiện bất kỳ thay đổi nào trong những giờ cuối cùng trước khi bạn thuyết trình.
Bạn sẽ rất vui khi biết rằng Google Drive cho phép bạn cấp cho ai đó quyền trong một thời gian giới hạn. Nó có thể là bất cứ thứ gì, từ vài giờ, vài ngày, đến vài tuần hoặc vài tháng. Đây là cách thực hiện:
- Mở Màn hình chính của Google Drive.
- Chọn (các) tệp bạn muốn chia sẻ.
- Nhấp vào “Chia sẻ” ở góc trên bên phải.
- Nhập địa chỉ email và nhấp vào “Hoàn tất”.
- Nhấp vào “Chia sẻ” một lần nữa ở góc trên bên phải.
- Nhấp vào mũi tên xuống bên cạnh tên của người đó.
- Chọn “Cấp quyền truy cập tạm thời”.
- Đặt ngày hết hạn.
- Nhấp vào để lưu."
Câu hỏi thường gặp bổ sung
Làm cách nào để thay đổi quyền sở hữu tệp trong Google Drive?
Nếu bạn muốn chuyển quyền sở hữu tệp cho người khác:
1. Mở Màn hình chính của Google Drive.
2. Chọn (các) tệp bạn muốn chia sẻ.
3. Nhấp vào “Chia sẻ” ở góc trên bên phải.

4. Nhập địa chỉ email và nhấp vào “Hoàn tất”.

5. Nhấp vào “Chia sẻ” một lần nữa ở góc trên bên phải.

6. Nhấp vào mũi tên xuống bên cạnh tên của người đó.
7. Nhấp vào “Làm chủ sở hữu”.

8. Nhấp vào “Hoàn tất” để hoàn tất quá trình chuyển.
Sau khi chuyển quyền sở hữu, bạn vẫn có quyền chỉnh sửa hoặc nhận xét về tệp trừ khi chủ sở hữu mới quyết định thay đổi quyền truy cập của bạn.
Chia sẻ là quan tâm
Google Drive đã được thiết kế để giúp nhân viên và nhóm dễ dàng cộng tác trong các dự án, từ bản trình bày quy mô lớn đến các nhiệm vụ văn phòng nhỏ. Một trong những tính năng làm cho điều này có thể thực hiện được là chia sẻ tệp. Thật dễ dàng để chia sẻ tệp với những người khác và theo dõi các thay đổi do các thành viên trong nhóm thực hiện thông qua các phiên bản khác nhau của mỗi tệp trong thư viện của bạn. Nếu bạn chưa thử sử dụng công cụ hữu ích này, bài viết này sẽ trình bày tất cả các bước cần thiết.
Bạn đã thử chia sẻ tệp trong Google Drive chưa? Nó diễn ra như thế nào? Cho chúng tôi biết trong phần ý kiến dưới đây.





















