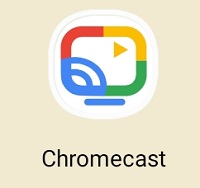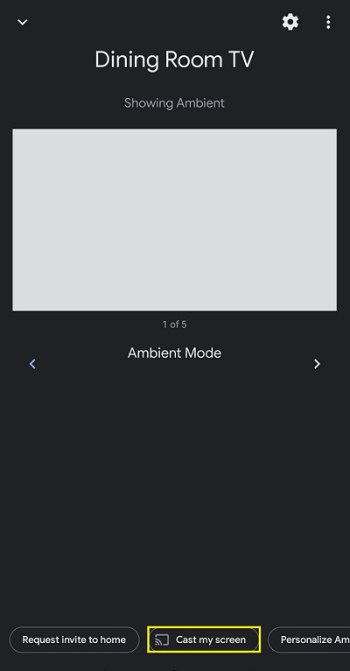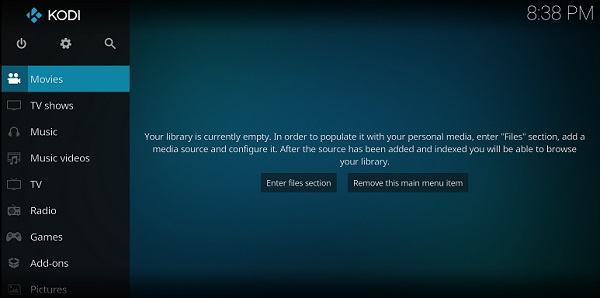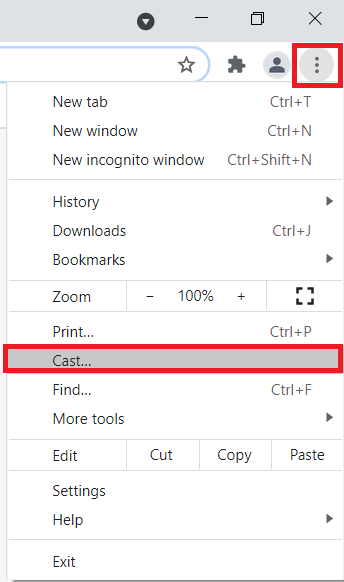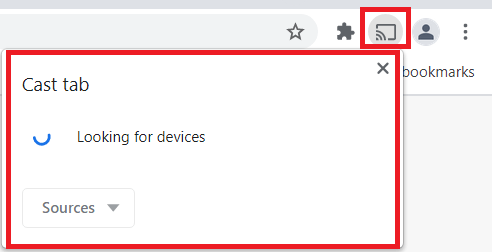- Kodi là gì? Mọi thứ bạn cần biết về ứng dụng truyền trực tuyến trên TV
- 9 addon Kodi tốt nhất
- 7 skin Kodi tốt nhất
- Cách cài đặt Kodi trên Fire TV Stick
- Cách sử dụng Kodi
- 5 VPN tốt nhất cho Kodi
- 5 hộp Kodi tốt nhất
- Cách cài đặt Kodi trên Chromecast
- Cách cài đặt Kodi trên Android TV
- Cách cài đặt Kodi trên Android
- Cách cập nhật Kodi
- Cách dừng Kodi lưu vào bộ đệm
- Cách xóa bản dựng Kodi
- Kodi có hợp pháp không?
- Cách sử dụng Kodi Configurator
TV thông minh rất tuyệt. Chúng cung cấp cho bạn quyền truy cập vào một loạt ứng dụng như Netflix, Amazon Prime, v.v. - tất cả đều có chi phí tương đối thấp. Tuy nhiên, Chromecast cũng có thể được cài đặt với Kodi, một trong những phần mềm phát trực tuyến tốt nhất mà bạn có thể nhận được.

Xin lưu ý rằng nhiều tiện ích bổ sung chứa nội dung không được cấp phép chính thức và việc truy cập nội dung đó có thể là bất hợp pháp. Tóm lại, nếu nội dung miễn phí, nhưng trông quá đẹp để trở thành sự thật, thì có lẽ là như vậy.
Kodi là gì?
Kodi là phần mềm mã nguồn mở được thiết kế đặc biệt với mục đích giải trí gia đình - và nó hoàn toàn miễn phí. Mặc dù ban đầu nó được tạo ra cho Microsoft Xbox và được gọi là Xbox Media Center (XBMC), phần mềm này đã tiếp tục phát triển - sinh ra một cộng đồng của riêng nó.
Ưu đãi có hạn: 3 tháng MIỄN PHÍ! Nhận ExpressVPN. An toàn và thân thiện khi phát trực tuyến.Đảm bảo hoàn tiền trong 30 ngày
Không giống như các dịch vụ như Chromecast hay Plex, Kodi được quản lý bởi Tổ chức phi lợi nhuận XBMC, nhưng nó liên tục được sửa đổi và nâng cấp bởi hàng trăm lập trình viên trên khắp thế giới. Kể từ khi được thành lập vào năm 2003, Kodi đã được định hình bởi hơn 500 nhà phát triển phần mềm và hơn 200 dịch giả.
Một lời cảnh báo:Trước khi đi vào chi tiết tốt hơn, chúng tôi nên cảnh báo bạn rằng bất kỳ thứ gì bạn phát trực tuyến trên Kodi đều hiển thị cho cả ISP của bạn và chính phủ. Cách chắc chắn duy nhất để bảo vệ quyền riêng tư của bạn là kết nối với một dịch vụ VPN tốt như ExpressVPN bất cứ khi nào bạn sử dụng Kodi.
Cách cài đặt Kodi trên Chromecast bằng máy tính bảng hoặc điện thoại Android

Trước khi chúng tôi bắt đầu, bạn không thể truyền nội dung Kodi tới Chromecast từ thiết bị iOS, vì vậy chúng tôi sẽ chỉ nói về thiết bị Android cho phương pháp này.
Ưu đãi có hạn: 3 tháng MIỄN PHÍ! Nhận ExpressVPN. An toàn và thân thiện khi phát trực tuyến.Đảm bảo hoàn tiền trong 30 ngày
Có hai cách để bạn có thể truyền nội dung tới Chromecast từ thiết bị Android được kết nối Kodi của mình: cách lâu dài nhưng thân thiện với nguồn điện; hoặc lộ trình nhanh chóng nhưng tốn nhiều pin.
Chặng đường dài:
- Tải xuống tệp ES File Explorer, Kodi, LocalCast và XML PlayerFactoryCore.
- Mở ES File Explorer, sau đó mở Cài đặt> Cài đặt hiển thị, và chắc chắn rằng Hiển thị các tập tin ẩn được đánh dấu.
- Tiếp theo, đảm bảo trung tâm phương tiện Kodi hoặc XBMC của bạn được kết nối với ứng dụng Kodi.
- Sau khi hoàn tất, hãy đi vào ES File Explorer một lần nữa và mở Tải xuống thư mục.
- Ở đây bạn sẽ tìm thấy PlayerFactoryCore.xml tệp bạn đã tải xuống trước đó nếu không, hãy điều hướng đến nơi lưu tệp đã tải xuống của bạn.
- Sao chép PlayerFactoryCore.xmtôi gửi và điều hướng đến Android> Dữ liệu và tìm org.xbmc.kodi hoặc org.xbmc.xbmc tùy thuộc vào trình phát trực tiếp bạn sử dụng. Kodi sẽ là org.xbmc.kodi.
- Sau khi mở, nhấp qua Tệp> .kodi (hoặc .xbmc, tùy thuộc vào tệp bạn đã sử dụng)> userdata và sau đó dán PlayerFactoryCore.xml tập tin vào thư mục này.
- Mở Kodi và điều hướng đến tệp video bạn muốn xem.
- Kodi sau đó sẽ tự động khởi chạy LocalCast - mặc dù Android sẽ hỏi bạn muốn sử dụng ứng dụng truyền nào.
- Sau khi tải xong, bạn sẽ được nhắc nhấn Chơi và hỏi bạn muốn phát trực tuyến đến thiết bị nào.
- Sau đó, bạn sẽ phải nhấp vào Phát một lần nữa và cuối cùng, nó sẽ phát trên TV được kết nối Chromecast của bạn.
Con đường ngắn:

- Mở ứng dụng Chromecast trên thiết bị Android của bạn.
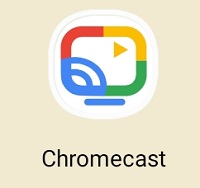
- Mở menu và chọn Truyền màn hình / âm thanh và làm theo hướng dẫn để kết nối với Chromecast của bạn.
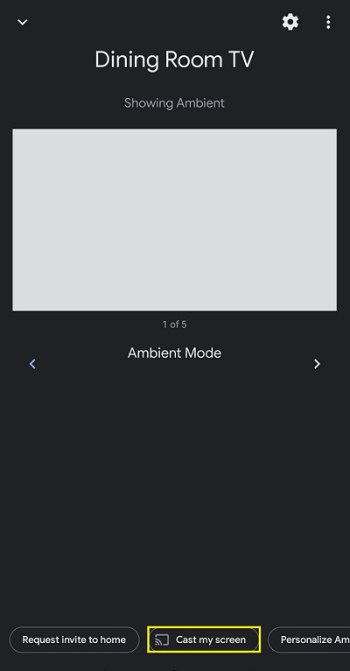
- Mở Kodi.
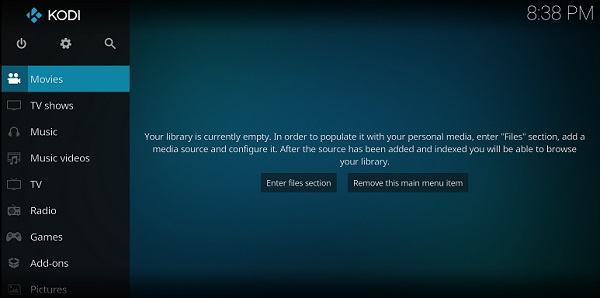
- Tìm video bạn muốn xem và nhấn phát. Bây giờ nó sẽ phát trên cả hai thiết bị, nhưng bạn không thể tắt màn hình hoặc nhận cuộc gọi.
Cách phát trực tuyến Kodi từ Chromecast bằng máy tính
Truyền nội dung Kodi hoặc XBMC sang Chromecast từ PC không khó như bạn nghĩ, nhưng - giống như truyền trực tuyến nội dung Android - nó không phải là một giải pháp hữu ích cho vấn đề của bạn.
- Tải xuống và cài đặt Chrome, ứng dụng Chromecast và đảm bảo bạn đã cài đặt Kodi hoặc XBMC trên máy tính của mình.
- Bây giờ, hãy mở Chrome, nhấp vào biểu tượng ba chấm dọc ở gần trên cùng, góc bên phải của màn hình và chọn Dàn diễn viên… từ danh sách các tùy chọn trong menu.
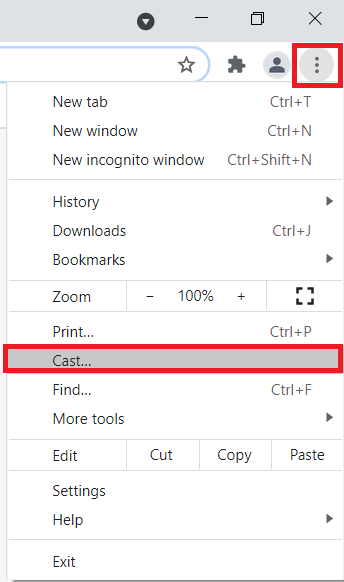
- Một màn hình nhỏ sẽ bật lên có tên Tab truyền và bắt đầu tìm kiếm thiết bị. Khi nó xuất hiện, hãy nhấp vào thiết bị bạn muốn truyền và chọn Truyền toàn bộ màn hình (thử nghiệm).
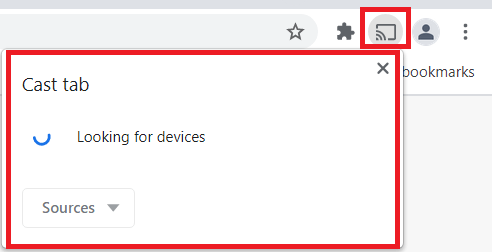
- Sau khi hoàn tất, toàn bộ màn hình máy tính của bạn sẽ được truyền trực tuyến đến TV của bạn.
- Mở Kodi hoặc XBMC và kích hoạt video để xem.
Phản chiếu Kodi trên thiết bị Android của bạn
Vì Kodi khả dụng trên Cửa hàng Google Play nhưng không có trên thiết bị Chromecast, bạn có thể làm theo các hướng dẫn sau để phản chiếu nội dung từ điện thoại hoặc máy tính bảng của mình.
Ưu đãi có hạn: 3 tháng MIỄN PHÍ! Nhận ExpressVPN. An toàn và thân thiện khi phát trực tuyến.Đảm bảo hoàn tiền trong 30 ngày
- Đảm bảo rằng cả điện thoại và Chromecast của bạn đều được kết nối với cùng một mạng wifi.
- Mở Kodi trên Android của bạn và đăng nhập.
- Định cấu hình các tiện ích bổ sung trong Kodi để bạn có thể phát trực tuyến nội dung yêu thích của mình.
- Để ứng dụng mở trong nền và mở cài đặt trên điện thoại của bạn.
- Ở dưới Kết nối thiết bị tìm kiếm Dàn diễn viên và nhấn vào nó.
- Nhấp vào Chromecast.
- Nhấp vào tùy chọn để Bắt đầu bây giờ.
Xin lưu ý rằng nhiều tiện ích bổ sung chứa nội dung không được cấp phép chính thức và việc truy cập nội dung đó có thể là bất hợp pháp. Người dùng có trách nhiệm tuân thủ tất cả các luật hiện hành ở quốc gia của họ về việc sử dụng. Dennis Publishing Ltd loại trừ mọi trách nhiệm pháp lý đối với nội dung đó. Chúng tôi không dung túng và không chịu trách nhiệm về việc vi phạm bất kỳ quyền sở hữu trí tuệ hoặc quyền của bên thứ ba nào khác và sẽ không chịu trách nhiệm với bất kỳ bên nào do kết quả của bất kỳ nội dung nào như vậy được cung cấp. Tóm lại, nếu nội dung miễn phí, nhưng trông quá đẹp để trở thành sự thật, thì có lẽ là như vậy.