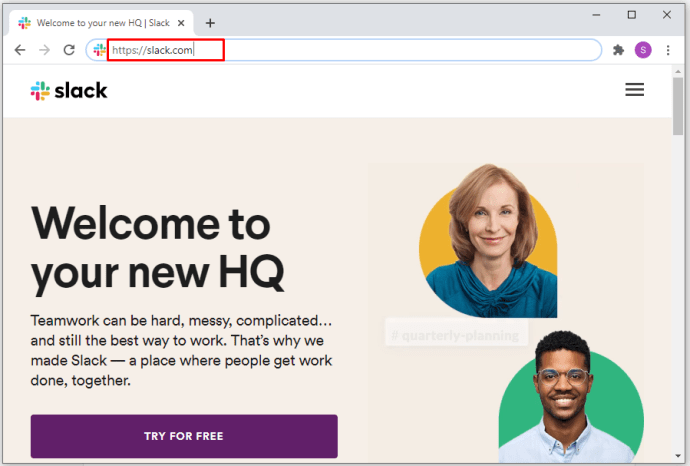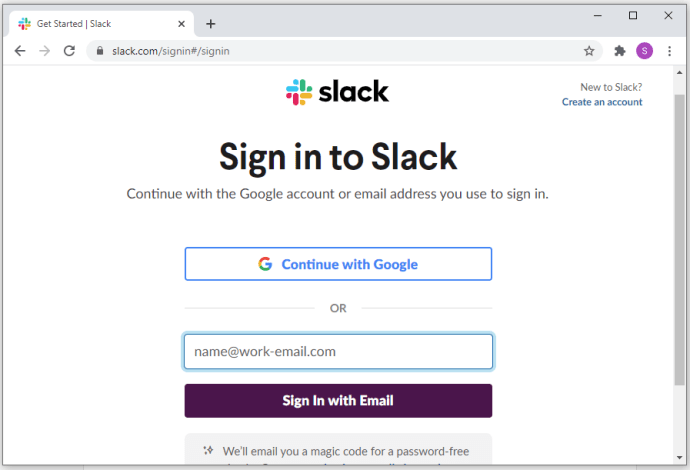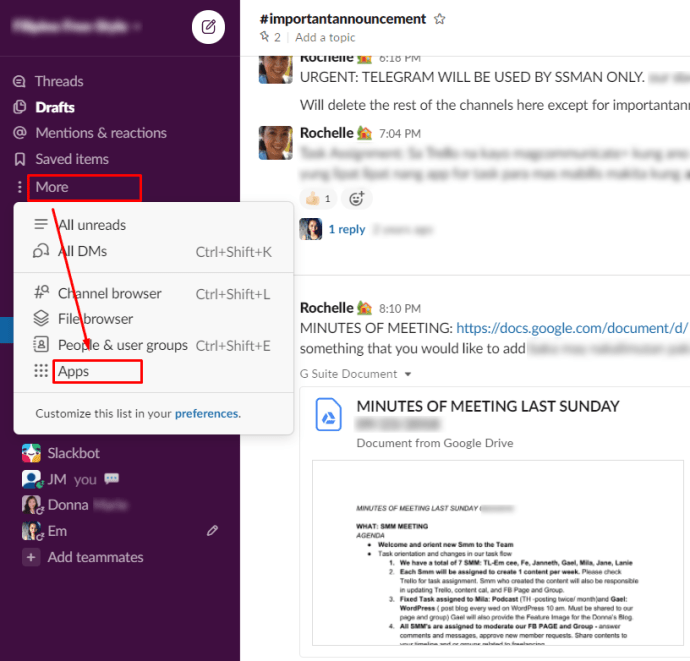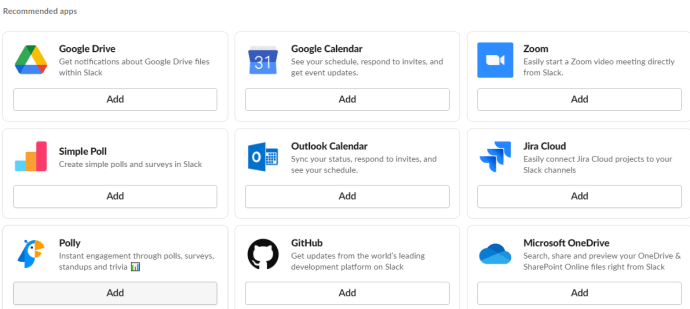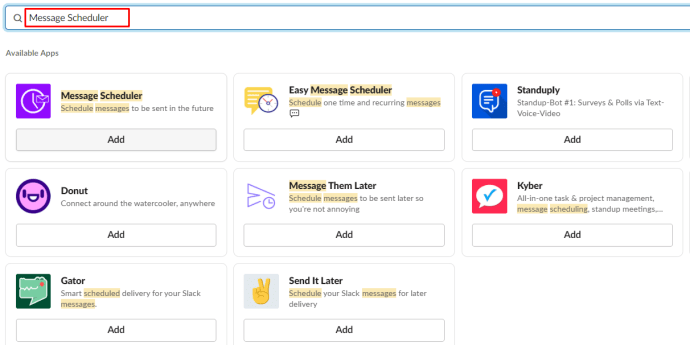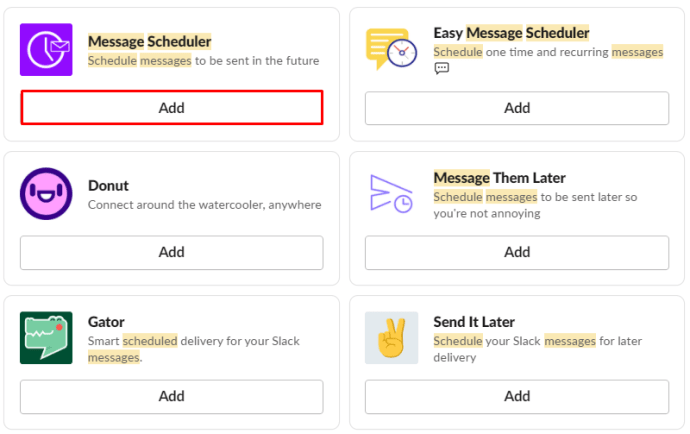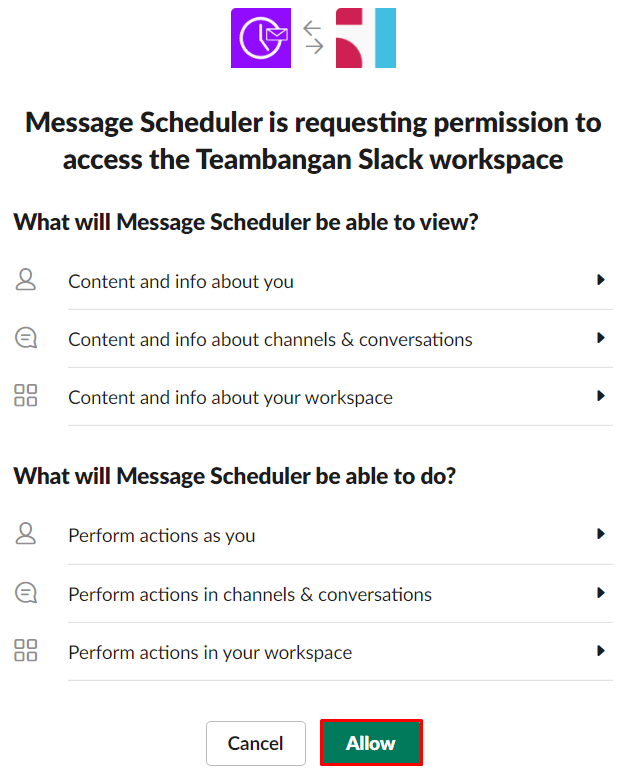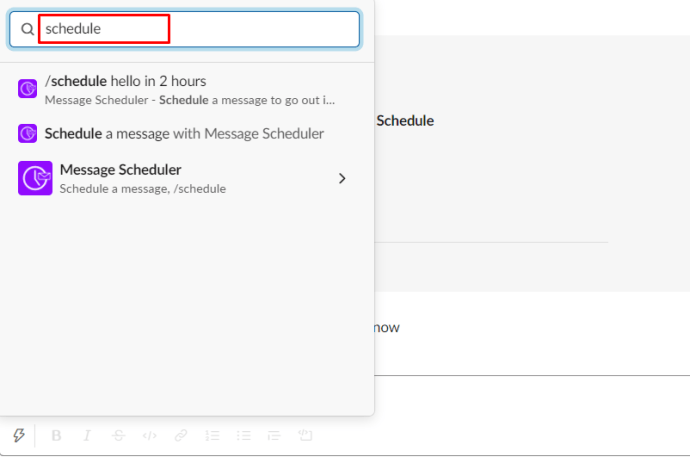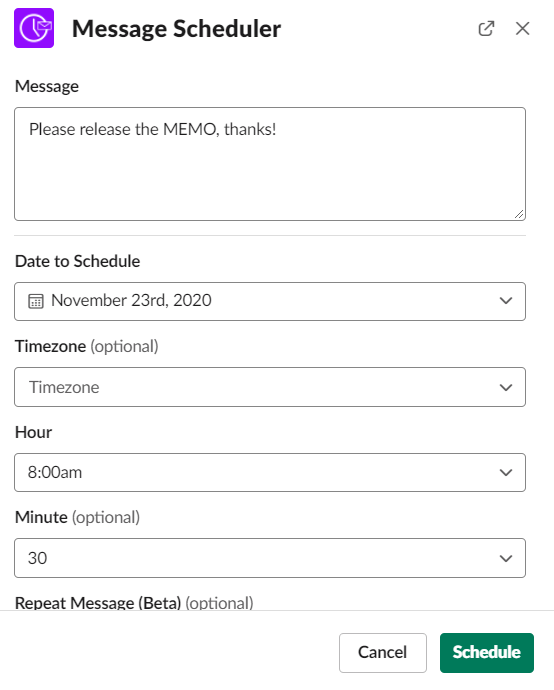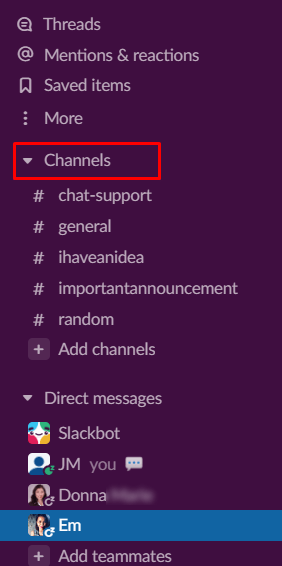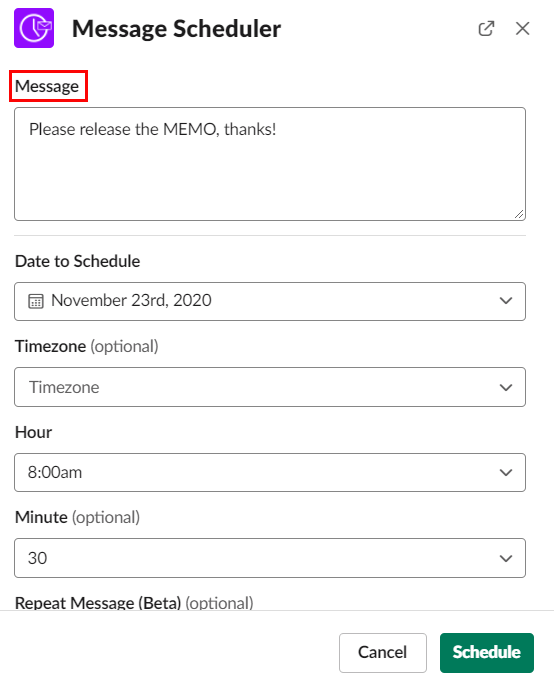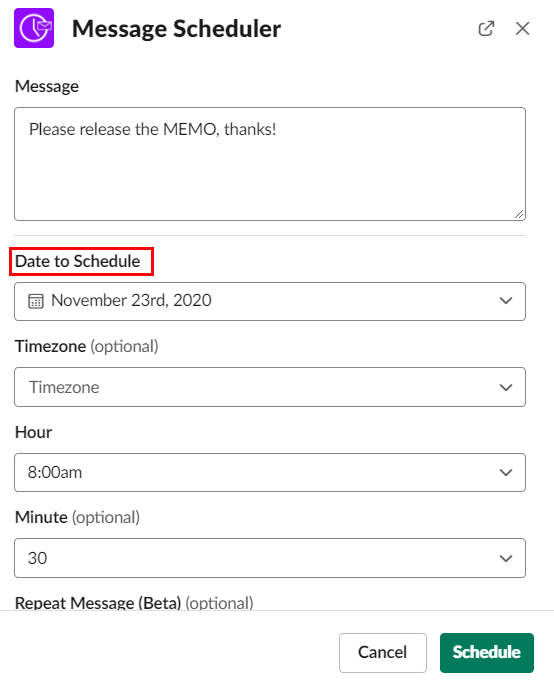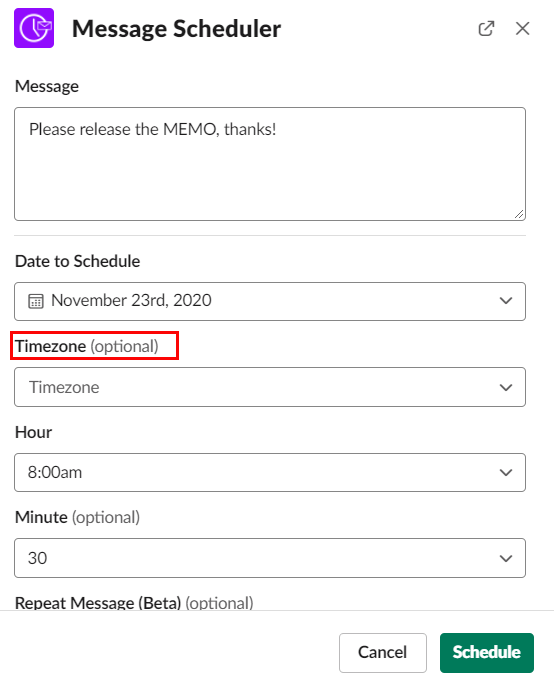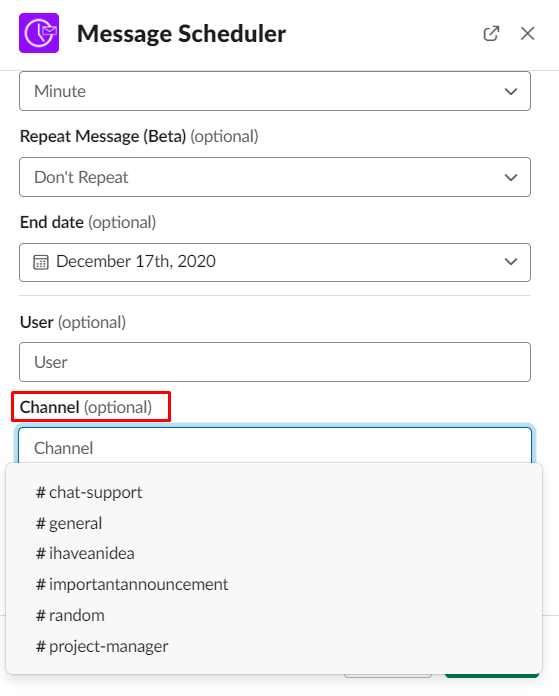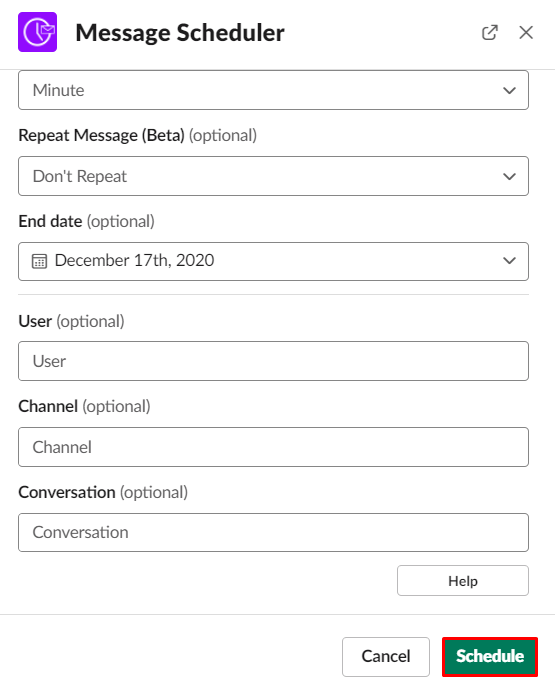Là một ứng dụng cộng tác và giao tiếp kinh doanh nâng cao, Slack đi kèm với các tính năng hữu ích mà bạn sẽ không tìm thấy trên bất kỳ ứng dụng trò chuyện nào trên thị trường.
Ngoài ra, khả năng lên lịch tin nhắn trên Slack có thể rất quan trọng đối với một tổ chức. Nó cho phép bạn lập kế hoạch cho các hành động kinh doanh khác nhau và thực hiện chúng đồng thời hoặc riêng lẻ dựa trên lịch trình.
Trong bài viết này, bạn sẽ tìm hiểu cách lên lịch tin nhắn trong Slack, cũng như một số thủ thuật Slack thú vị khác.
Bạn có thể lên lịch tin nhắn theo mặc định không?
Slack là một ứng dụng có thể tùy chỉnh cao, có thể được đóng gói sẵn mọi tính năng bạn cần, nhưng không. Thay vì đưa vào đủ các tiện ích bổ sung để khiến bạn đau đầu, những người sáng tạo ứng dụng đã quyết định cho phép bạn tự mình chọn các tính năng khác nhau mà bạn muốn thêm vào ứng dụng của mình.
Ví dụ: lập lịch không phải là một tính năng đi kèm với Slack. Bạn sẽ phải tự thêm tính năng này vào ứng dụng của mình. May mắn thay, khả năng làm điều này là rất đơn giản.
Bạn nên dùng dụng cụ nào?
Như đã đề cập, có nhiều tiện ích bổ sung và công cụ khác nhau có sẵn để sử dụng với Slack. Vì vậy, khi nói đến lập lịch tin nhắn, bạn sẽ thấy bạn có thể thực hiện việc này như một phần của một số plugin và tính năng. Một số sẽ cho phép bạn lên lịch cho nhiều thứ khác nhau, trong khi những người khác là bot có thể được hướng dẫn làm bất cứ điều gì khác.
Khi nói đến lập lịch tin nhắn, ứng dụng Trình lập lịch tin nhắn là cách tốt nhất để thực hiện. Việc thêm nó vào không gian làm việc Slack của bạn cũng đơn giản như với bất kỳ ứng dụng / tính năng nào khác.
Bây giờ, có lẽ bạn đang lo lắng đưa tính năng lập lịch tin nhắn vào nền tảng Slack của mình. Nhưng trước tiên, làm cách nào để bạn thêm ứng dụng và tính năng vào Slack?
Tích hợp Slack
Ví dụ: khi nói đến điện thoại thông minh của bạn, có một cửa hàng có sẵn, nơi bạn có thể tải xuống các ứng dụng bạn mua hoặc tải xuống miễn phí. Số lượng ứng dụng trong cửa hàng là rất lớn, đó là lý do tại sao phần lớn chúng là tùy chọn. Điều này cũng đúng đối với các tiện ích bổ sung Slack, được gọi chính thức là “Tích hợp Slack”. Nhưng đối với tất cả các mục đích và mục đích, chúng cũng là ứng dụng. Trên thực tế, chúng thậm chí còn được Slack gọi là “ứng dụng”.
Thêm trình lập lịch tin nhắn
Để sử dụng tính năng Trình lập lịch tin nhắn trong Slack, bước đầu tiên là thêm nó vào không gian làm việc Slack của bạn. Việc thêm ứng dụng và tính năng vào không gian làm việc Slack của bạn được thực hiện giống nhau trên bất kỳ thiết bị nào - cho dù bạn đang sử dụng thiết bị iOS / Android, Macbook hay Windows trên PC Chromebook.
Việc tích hợp tùy chọn cửa hàng trực tuyến vào bản thân ứng dụng Slack chắc chắn là có thể thực hiện được, nhưng điều này sẽ khiến ứng dụng đòi hỏi rất nhiều tài nguyên. Ngoài ra, nó sẽ làm phức tạp khả năng phản hồi của ứng dụng và Slack sẽ phải cung cấp tính năng này cho các ứng dụng Android, iOS và máy tính để bàn / máy tính xách tay của họ.
Thay vào đó, việc thêm tích hợp vào Slack cũng đơn giản như sử dụng trình duyệt web. Cho dù bạn đang sử dụng điện thoại thông minh, máy tính bảng hay bất kỳ loại máy tính nào, việc thêm ứng dụng và tính năng vào Slack đều được thực hiện thông qua trình duyệt. Một điều khác cần lưu ý: khi bạn thêm tích hợp vào không gian làm việc Slack, tích hợp đó sẽ khả dụng cho tất cả các thiết bị truy cập không gian làm việc. Dưới đây là cách thực hiện trên toàn diện.
- Mở trình duyệt web.

- Đi đến Slack.com.
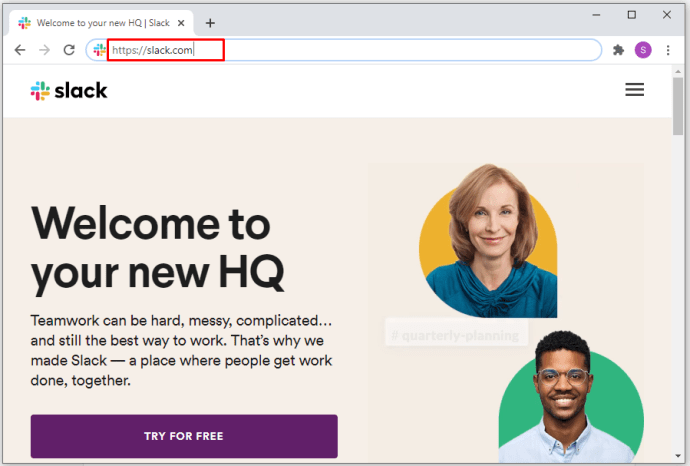
- Đăng nhập vào không gian làm việc.
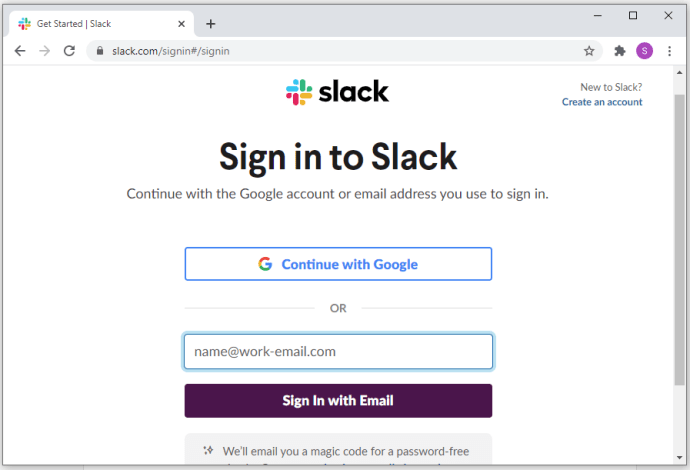
- Cuộn xuống phần Tích hợp.
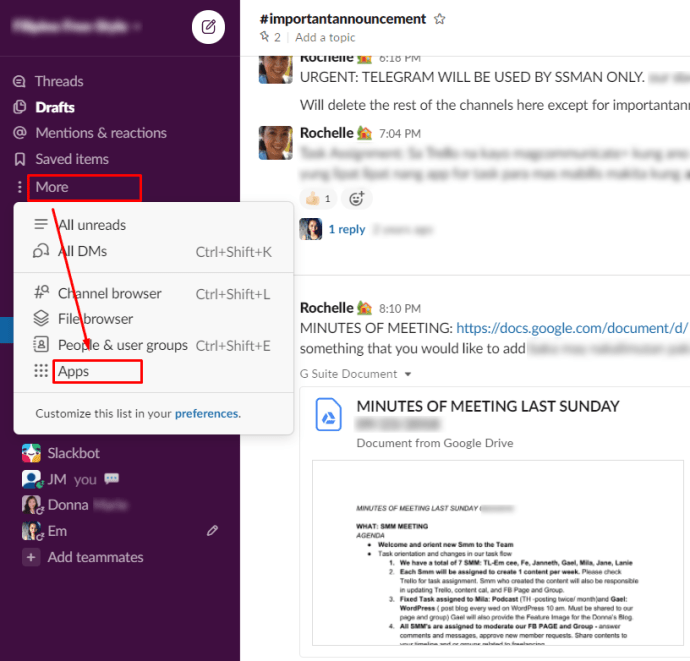
- Nhấp / chạm / chọn “Tìm hiểu thêm về tích hợp. ”

- Lựa chọn "Khám phá tất cả các ứng dụng. ”
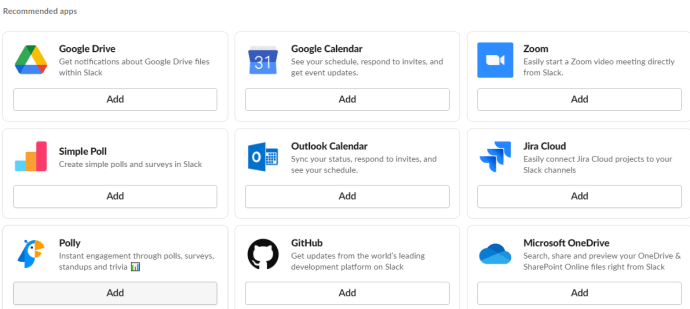
- Bên trong "Tìm một ứng dụng mới hoặc một dịch vụ bạn đã sử dụng ”, gõ vào "Bộ lập lịch tin nhắn.”
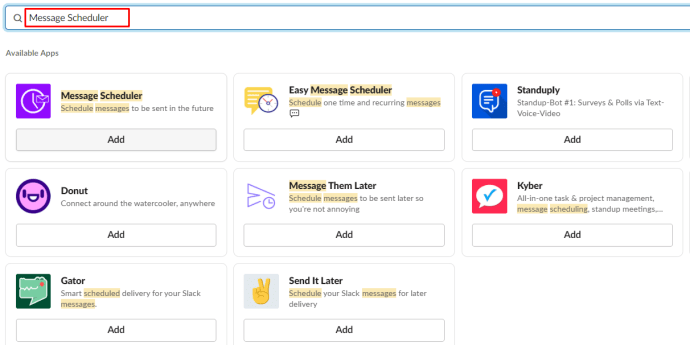
- Lựa chọn "Thêm vào Slack. ”
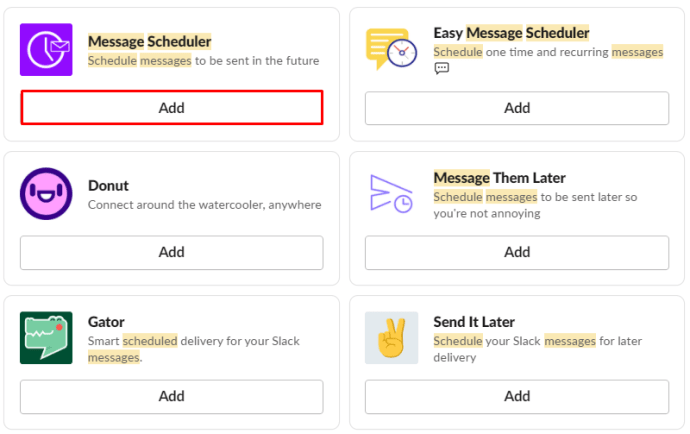
- Lựa chọn "Cho phép" để thêm Trình lập lịch tin nhắn vào không gian làm việc hiện tại của bạn.
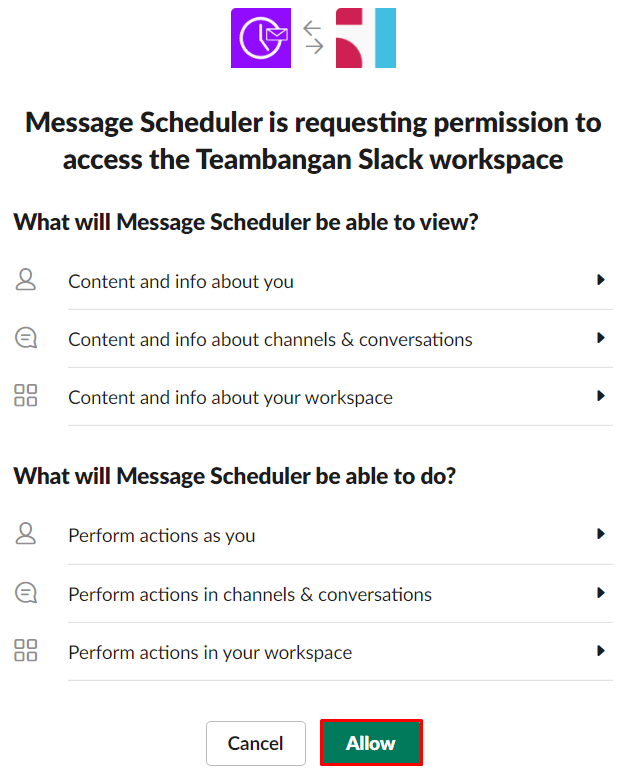
Hãy nhớ rằng ứng dụng đi kèm với thời gian dùng thử miễn phí 14 ngày. Khi khoảng thời gian này hết hạn, chi phí tích hợp Trình lập lịch tin nhắn là 7 đô la mỗi tháng đối với gói Cơ bản (cho phép tối đa 10 người khác nhau lên lịch tin nhắn) hoặc 20 đô la mỗi tháng cho gói nhóm, cấp quyền truy cập vào lập lịch tin nhắn cho mọi người trong không gian làm việc.
Làm thế nào để lên lịch cho một tin nhắn Slack
Bây giờ bạn đã cài đặt và tích hợp thành công Trình lập lịch tin nhắn, hãy cùng tìm hiểu cách lập lịch các tin nhắn đó. Hãy nhớ rằng các hướng dẫn này có thể áp dụng trên toàn diện - bất kể bạn đang sử dụng thiết bị nào, nguyên tắc vẫn giống nhau.
- Mở một kênh trên Slack hoặc chỉ cần chuyển đến màn hình tin nhắn trực tiếp.

- Gõ vào "/lịch trình,”
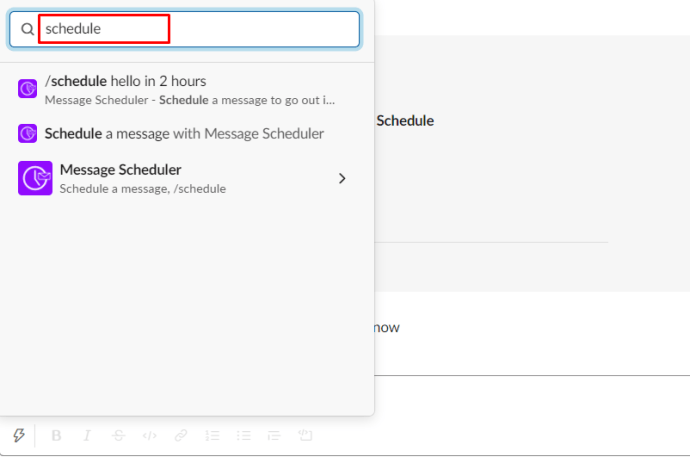
- Nhập tin nhắn bạn muốn gửi, sau đó là thời gian bạn muốn tin nhắn được gửi.
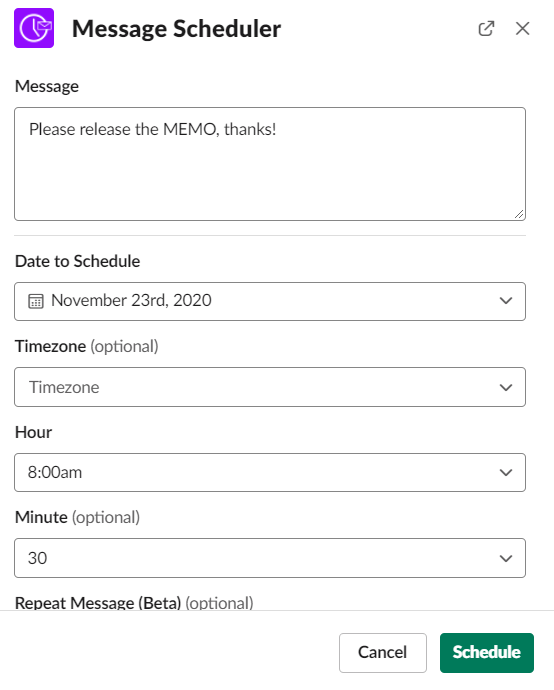
Ví dụ: để gửi một tin nhắn lên lịch nhanh với nội dung “xin chào” cho ai đó, hãy nhập “/ lên lịch chào sau 10 phút nữa. ” Thao tác này sẽ gửi thông báo “xin chào” đến kênh / người dùng bạn đã chọn và sẽ gửi thông báo này sau 10 phút.
Điều tốt nhất về tích hợp này là nó không chỉ hướng dẫn bot gửi một tin nhắn đã lên lịch. Bản thân tin nhắn sẽ không có gì để cho mọi người biết rằng bạn đã lên lịch - nó sẽ xuất hiện như một tin nhắn thông thường vừa được gửi.
Ngoài ra còn có một tùy chọn để chọn múi giờ cụ thể, kênh Slack nơi bạn muốn gửi tin nhắn hoặc người dùng bạn muốn liên hệ. Dưới đây là cách truy cập vào các tùy chọn nâng cao này.
- Chuyển đến bất kỳ người dùng / kênh nào.
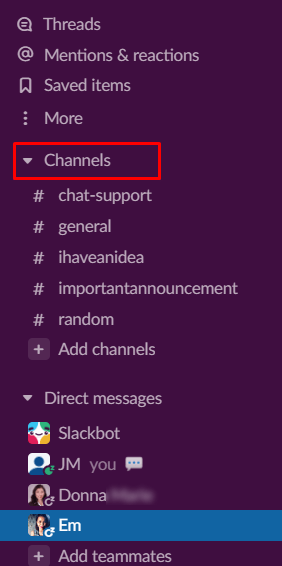
- Gõ vào "/lịch trình.”Một hộp thoại sẽ mở ra, nhắc bạn điền vào các trường trống khác nhau.
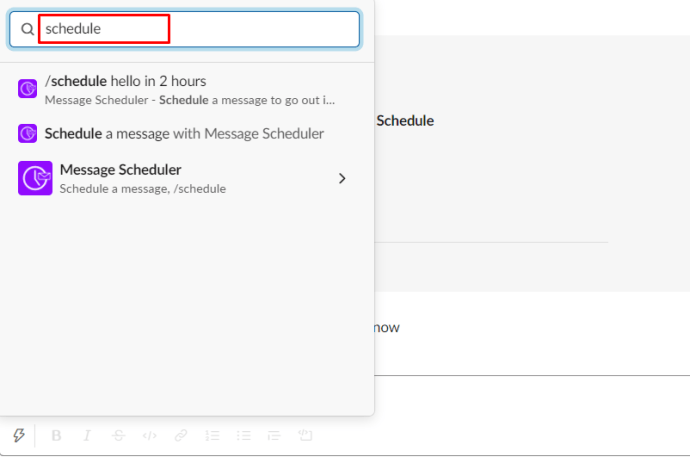
- Nhập tin nhắn của bạn.
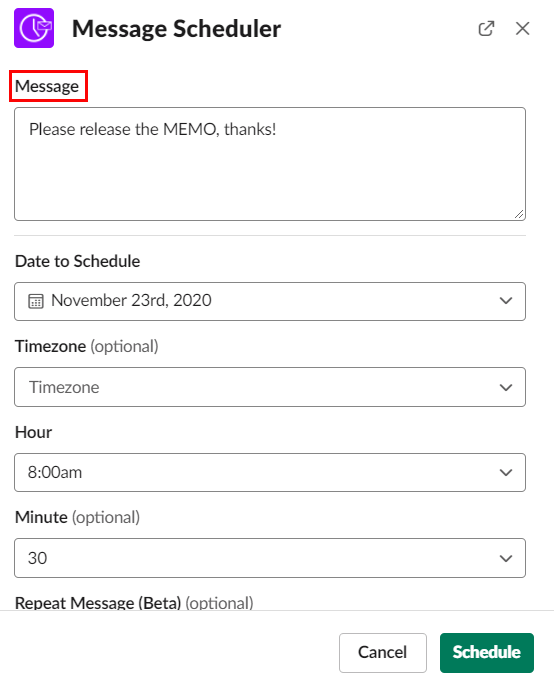
- Chọn giờ, phút, ngày hoặc tháng, theo sở thích của bạn.
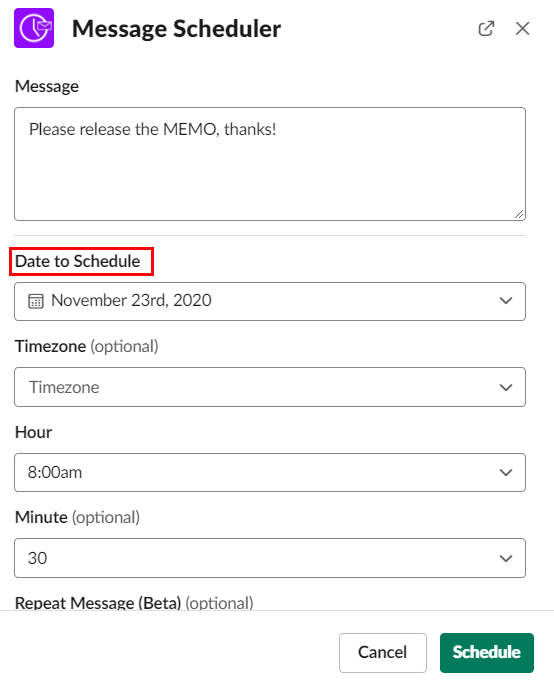
- Chọn múi giờ (nếu bạn muốn).
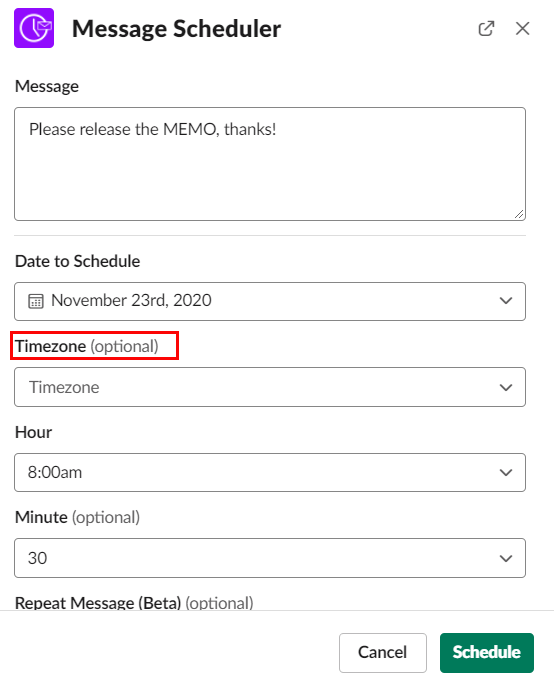
- Chọn kênh mà bạn muốn gửi tin nhắn và / hoặc chọn người dùng bạn muốn.
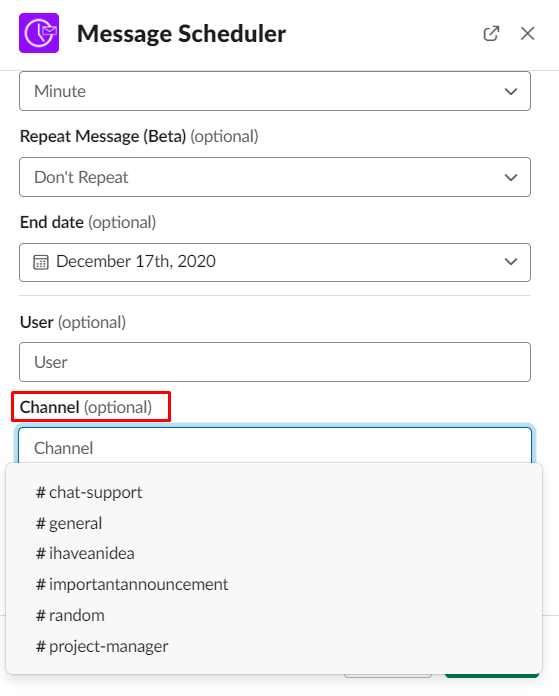
- Gửi tin nhắn.
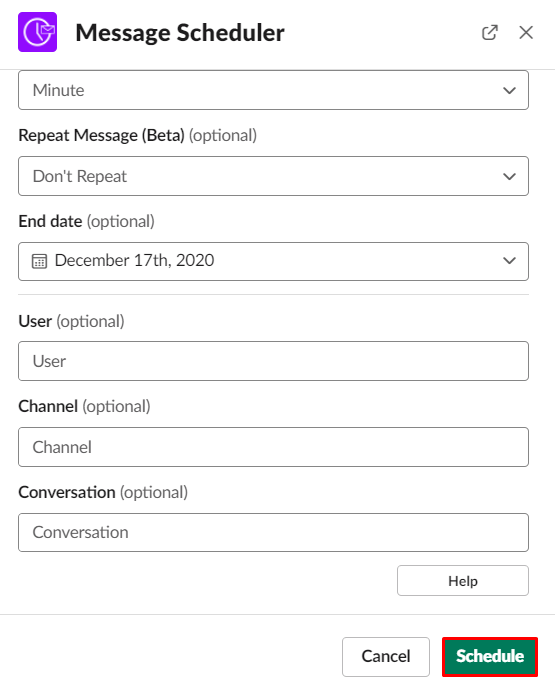
Bạn có thể lên lịch gửi tin nhắn trên Slack trước 120 ngày. Đúng vậy, nhu cầu làm điều này có thể không cần thiết đối với tất cả mọi người. Nhưng khả năng lên lịch cho một tin nhắn cụ thể, chẳng hạn như 14 ngày kể từ bây giờ? Điều đó hoàn toàn có thể hình dung được và hữu ích.
Có thể hiểu rằng bạn hoàn toàn có thể quên việc đã lên lịch cho tin nhắn này. Nhưng đừng lo, bạn sẽ không phải đặt lời nhắc trên điện thoại về điều này. Tích hợp Trình lập lịch tin nhắn có thể hiển thị cho bạn thông tin chi tiết về tin nhắn mà bạn đã lên lịch - khi nào, gửi cho ai, tại sao, v.v. Điều này sẽ chỉ hiển thị với bạn.
Loại thông tin này được xử lý tự động bởi tích hợp Trình lập lịch tin nhắn. Một số tin nhắn bạn đã lên lịch sẽ không hiển thị (thường chỉ những tin nhắn đã được lên lịch trước đó mới được hiển thị tự động). Nhưng nếu bạn muốn xem tất cả các tin nhắn đã lên lịch của mình, đừng lo lắng. Các nhà phát triển ứng dụng cũng đã nghĩ đến điều này.
Liệt kê tất cả các tin nhắn đã lên lịch
Bạn có thể nhận được danh sách các tin nhắn mà bạn đã lên lịch bằng cách nhập một vài lệnh cơ bản.
- Truy cập bất kỳ kênh / người dùng nào.
- Gõ vào "/ danh sách lịch trình”.
Danh sách tất cả các tin nhắn đã lên lịch cho kênh / người dùng đó sẽ được hiển thị. Một lần nữa, chỉ bạn mới có thể nhìn thấy điều này.
Câu hỏi thường gặp bổ sung
Tôi có thể hủy một tin nhắn đã lên lịch không?
Có, bạn có thể lên lịch tin nhắn bằng cách sử dụng tích hợp này. Bạn có thể dễ dàng nhận được danh sách tất cả các tin nhắn đã lên lịch trong một kênh cụ thể hoặc cuộc trò chuyện với người dùng. Khi bạn muốn hủy một thao tác, bạn chỉ cần nhập “/ lên lịch xóa lần cuối”. Thao tác này sẽ xóa tin nhắn cuối cùng mà bạn đã lên lịch. Để hủy tất cả các tin nhắn đã lên lịch trong cuộc trò chuyện, hãy nhập “/ lên lịch xóa tất cả”. Để xóa một tin nhắn cụ thể, hãy nhập “/ lên lịch xóa [nhập nội dung tin nhắn].”
Bạn có thể sử dụng Slack để quản lý dự án không?
Slack chính thức là một công cụ được sử dụng để cộng tác và giao tiếp. Về bản chất, Slack cho phép các nhóm dễ dàng giao tiếp và có được cái nhìn rõ ràng về không gian làm việc của họ. Nhưng, nếu được sử dụng đúng cách, Slack sẽ trở thành một công cụ quản lý dự án tuyệt vời. Việc cài đặt các tích hợp có thể giúp bạn biến Slack không chỉ là một ứng dụng trò chuyện công việc. Với các công cụ như Trình lập lịch tin nhắn và các công cụ khác, Slack trở thành một nền tảng quản lý dự án thực sự. Nó khuyến khích tổ chức.
Làm cách nào để thiết lập thông báo Slack?
Nhận hàng loạt thông báo trên các nền tảng truyền thông đôi khi có thể khiến bạn mất tập trung khi làm việc. Trong những trường hợp đó, việc tắt một số thông báo nhất định trong khi cho người khác xem có thể giúp ích rất nhiều. Để thực hiện việc này trong Slack, hãy mở ứng dụng dành cho máy tính để bàn của bạn và điều hướng đến biểu tượng hồ sơ của bạn ở góc trên cùng bên phải của màn hình. Chọn “Tùy chọn”. Sau đó chọn “Bật thông báo trên màn hình” để bật thông báo Slack toàn cầu. Để tùy chỉnh thông báo cho các cuộc trò chuyện cụ thể, hãy nhấp chuột phải vào cuộc trò chuyện và thay đổi cài đặt.
Slack có sử dụng dữ liệu di động không?
Do có phiên bản dành cho thiết bị di động của ứng dụng Slack, nếu thiết bị di động / máy tính bảng của bạn không được kết nối với mạng internet không dây thì Slack có thể khả dụng bằng dữ liệu di động của bạn. Tuy nhiên, mặc dù các chức năng nhắn tin văn bản không yêu cầu quá nhiều dữ liệu, nhưng cuộc gọi điện video Slack có thể sử dụng nhiều dữ liệu di động của bạn. Ngoài ra, với các yêu cầu về băng thông, đừng mong đợi trải nghiệm dữ liệu mượt mà.
Làm cách nào để mở Slack trong ứng dụng thay vì trình duyệt?
Nếu bạn không muốn các liên kết Slack mở trong trình duyệt trong ứng dụng của Slack mà thay vào đó là một trong những ứng dụng dành cho thiết bị di động / máy tính bảng ưa thích của bạn, thì có một giải pháp cho điều này. Chuyển đến bất kỳ cuộc trò chuyện nào và điều hướng đến biểu tượng ba chấm ở phần trên cùng bên phải của màn hình. Chọn “Cài đặt” và điều hướng đến “Nâng cao”. Tắt tùy chọn “Mở trang web trong ứng dụng”. Bây giờ, khi bạn nhấp vào một liên kết trong Slack, nó sẽ mở trong trình duyệt mặc định của bạn.
Lập lịch tin nhắn Slack
Mặc dù có nhiều cách để lên lịch cho các tin nhắn Slack, nhưng việc tích hợp Message Scheduler cho phép bạn gửi các tin nhắn đã lên lịch thay vì để bot làm việc đó cho bạn. Thêm vào đó, ứng dụng này rất dễ tích hợp và sử dụng đơn giản.
Nếu bạn có bất kỳ câu hỏi nào khác hoặc bất kỳ điều gì khác cần bổ sung, hãy liên hệ với chúng tôi trong phần bình luận bên dưới. Cộng đồng của chúng tôi rất vui khi được tham gia với bạn.