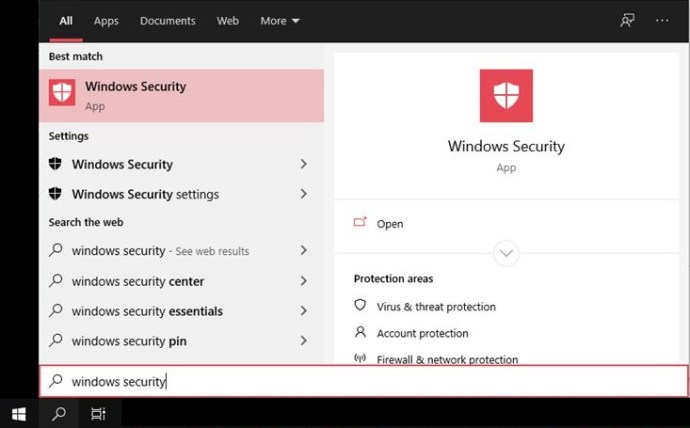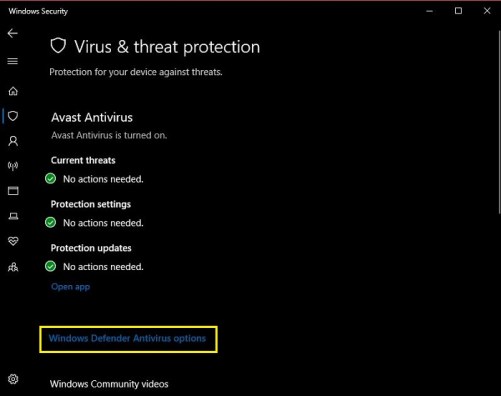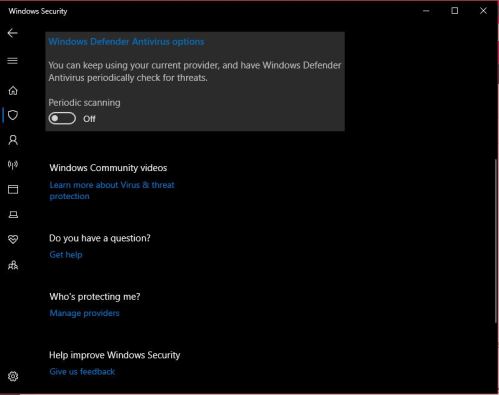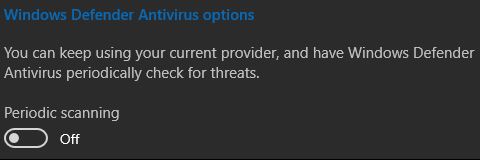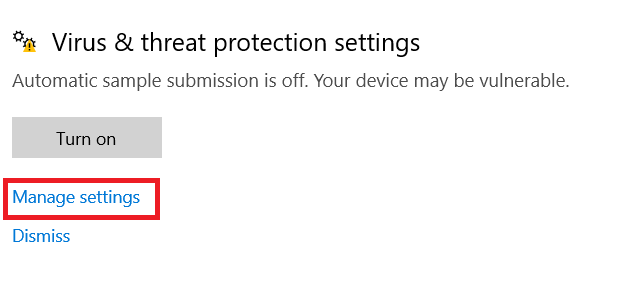Windows Defender, thường được gọi là Microsoft Defender, là tuyến bảo vệ đầu tiên của PC. Tính năng miễn phí này đi kèm với hệ điều hành Windows của bạn và không yêu cầu tải xuống, chỉnh sửa hoặc thiết lập thủ công bổ sung. Mặc dù nó khá tốt trong việc bắt một số mối đe dọa cơ bản, nhưng Windows Defender đôi khi được biết đến là có thể phát hiện ra các kết quả dương tính giả. Điều này có thể hơi bất tiện.

Vì lý do đó, việc biết cách vô hiệu hóa Windows Defender là rất quan trọng. Nhưng bạn sẽ muốn nó hoạt động trở lại vào một lúc nào đó. Trong bài viết này, chúng tôi sẽ hướng dẫn bạn cách tắt, bật lại Bộ bảo vệ Windows và nói chung, bạn sẽ học được một số mẹo hay về nó.
Cách tắt Bộ bảo vệ Windows
Không phải tất cả mọi người đều ổn khi được bảo vệ bởi Microsoft Defender. Một số đã tìm ra các giải pháp thay thế tốt hơn và không muốn lúc nào cũng gặp phải hiện tượng dương tính giả. Những người khác làm việc trong lĩnh vực bảo mật internet và có thể muốn kiểm tra một số giao thức phần mềm độc hại nhất định mà họ cần tắt phần mềm chống vi-rút và tường lửa độc quyền của Windows.
Dù trong trường hợp nào, bạn có thể muốn tắt tính năng Microsoft Defender - tạm thời hoặc vĩnh viễn. May mắn thay, bạn có thể tắt nó vĩnh viễn và tạm thời, nếu bạn muốn. Đây là cách làm.
Tạm thời vô hiệu hóa Windows Defender bằng Windows Security
Rất có thể bạn là một trong những người muốn tính năng bị vô hiệu hóa tạm thời. Bạn có thể muốn cho phép dương tính giả thông qua, vì bất cứ lý do gì. Điều này được thực hiện tốt nhất thông qua ứng dụng Windows Security, nơi có cài đặt Microsoft Defender rõ ràng nhất.
- Bấm vào Khởi đầu thực đơn.

- Bây giờ, hãy nhập “Bảo mật Windows”Và mở nó.
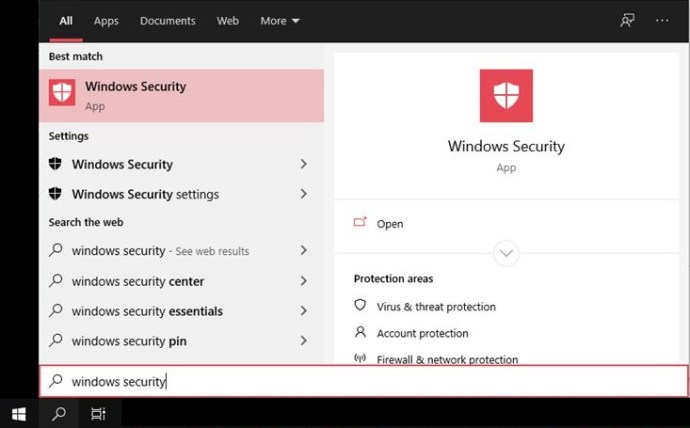
- Khi ứng dụng Bảo mật Windows mở ra, bạn sẽ thấy một loạt các cài đặt, từ Tường lửa và bảo vệ mạng đến Tùy chọn gia đình. Để truy cập cài đặt Microsoft Defender, hãy chọn mục nhập đầu tiên trong danh sách - Bảo vệ khỏi mối đe dọa và vi-rút. Từ màn hình này, bạn có thể thực hiện quét, kiểm tra các bản cập nhật và truy cập các cài đặt khác nhau.

- Bạn cũng có thể quản lý cài đặt Microsoft Defender. Để làm như vậy, hãy điều hướng đến Bảo vệ khỏi mối đe dọa và vi-rút cài đặt và nhấp vào Tùy chọn chống vi-rút của Bộ bảo vệ Windows.
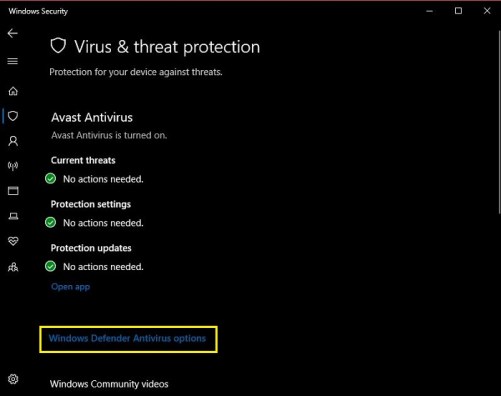
- Từ đây, bạn có thể chuyển các tính năng bảo vệ khác nhau Trên hoặc là Tắt.
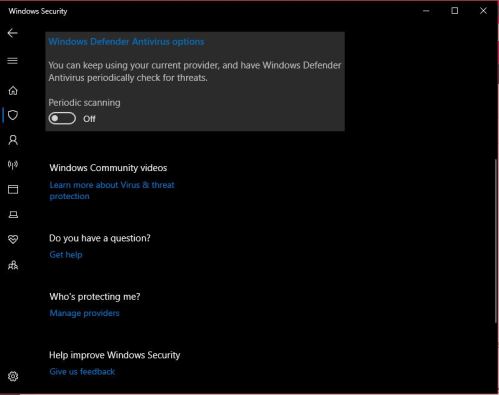
- Tuy nhiên, để tắt Microsoft Defender, hãy điều hướng đến mục đầu tiên trong danh sách các tùy chọn - Quét định kỳ. Sau đó, lật công tắc Tắt. Lưu ý rằng bạn có thể được yêu cầu xác nhận điều này.
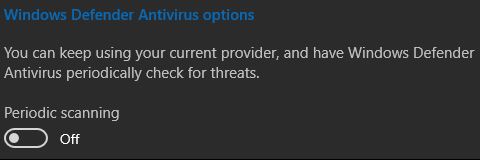
Hãy nhớ rằng đây không phải là một giải pháp lâu dài. Microsoft Defender sẽ tự động tắt sau khi bạn khởi động lại thiết bị. Tuy nhiên, đây chắc chắn là giải pháp tốt nhất nếu tất cả những gì bạn cần là cho phép một vài ứng dụng hoạt động.
Vô hiệu hóa vĩnh viễn Microsoft Defender bằng Trình chỉnh sửa chính sách nhóm cục bộ
Một số người chỉ đơn giản là không muốn làm phiền với Microsoft Defender. Như đã đề cập, họ có thể có một lựa chọn bảo vệ tốt hơn. Mặc dù việc vô hiệu hóa vĩnh viễn tính năng bảo mật độc quyền của Microsoft không dễ dàng như thực hiện tạm thời, nhưng nó không thực sự phức tạp, miễn là bạn làm theo các hướng dẫn bên dưới một cách cẩn thận.
Để bắt đầu mọi thứ, bạn sẽ phải Bảo vệ chống trộm tắt. Tamper Protection đảm bảo rằng kẻ xâm nhập không thay đổi bất kỳ cài đặt bảo mật nào trên máy tính của bạn để có quyền truy cập vào nó. Chà, Tamper Protection không cho phép bạn vô hiệu hóa vĩnh viễn Microsoft Defender. Ngay cả khi bạn thay đổi cài đặt bằng Chính sách Nhóm, tính năng chống giả mạo sẽ bật lại hệ thống bảo mật sau khi khởi động lại.
Nếu bạn muốn tắt tính năng Tamper Protection.
- Điều hướng đến Bảo vệ khỏi mối đe dọa và vi-rút như bạn đã làm trước đó.
- Sau đó, dưới Cài đặt bảo vệ khỏi mối đe dọa và vi-rút bấm vào Quản lý cài đặt.
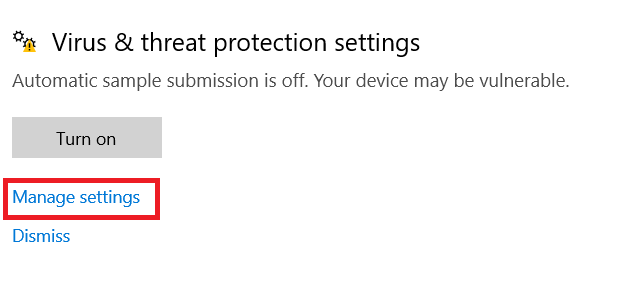
- Tiếp theo, cuộn xuống Bảo vệ chống trộm và chuyển công tắc sang Tắt và xác nhận rằng bạn, với tư cách là quản trị viên hệ thống, thực sự muốn tắt nó.
Nhưng điều này không có nghĩa là bạn đã hoàn thành. Thực tế là bạn đã tắt Tamper Protection không có nghĩa là chương trình chống vi-rút của Bộ bảo vệ Microsoft đã tắt.
- Bây giờ, bạn sẽ phải có một chút kỹ thuật. Bắt đầu bằng cách mở Start và tìm kiếm “gpedit.msc. ” Điều này sẽ mở ra Trình chỉnh sửa chính sách nhóm cục bộ thực đơn.
- Bạn sẽ thấy menu đường dẫn ở bên trái. Hãy tiếp tục và điều hướng đến cấu hình máy tính, tiếp theo là Mẫu quản trị, sau đó đi tới Cấu phần Windows, và cuối cùng bấm đúp vào mục Microsoft Defender Antivirus. Hãy nhớ rằng, trên một số máy tính, mục nhập này sẽ được gọi là Trình chống vi-rút của Bộ bảo vệ Windows. Đừng lo lắng, đó là điều tương tự.
- Khi đã ở trong đường dẫn của Microsoft / Windows Defender Antivirus, hãy điều hướng sang bên phải, phần chính của màn hình. Bạn sẽ thấy một danh sách và một Tắt Microsoft / Windows Defender Antivirus lựa chọn. Bấm đúp vào nó.
- Bây giờ, theo mặc định, tùy chọn sẽ bị tắt, có nghĩa là Defender đang bật. Nếu bạn bật tùy chọn này, tính năng này sẽ tắt. Vì vậy, hãy chọn Đã bật trong phần Tắt Microsoft / Windows Defender Antivirus và chọn VÂNG.
Vậy là xong, bạn đã vô hiệu hóa vĩnh viễn thành công tính năng Microsoft Defender. Ngay cả sau khi bạn khởi động lại thiết bị của mình, tính năng chống vi-rút độc quyền của Microsoft sẽ không bật lại. Tất nhiên, bằng cách làm theo các hướng dẫn tương tự, bạn có thể bật lại tính năng này bất kỳ lúc nào.
Sử dụng Registry
Trừ khi bạn biết chính xác mình đang làm gì, bạn không nên làm lung tung với Windows Registry Editor. Tuy nhiên, nếu bạn đã từng tắt tính năng Bộ bảo vệ Windows trên các phiên bản Windows cũ hơn, có thể bạn biết rằng Trình chỉnh sửa sổ đăng ký là một trong những cách hiệu quả nhất để làm điều đó. Vì vậy, những gì đã xảy ra với nó?
Chà, điều này được giữ nguyên vì bạn không có tùy chọn để tắt các tính năng bảo mật của Windows giống như vậy. Một số cài đặt đã được tích hợp vào HĐH và chỉ có cách tiếp cận techier mới được sử dụng để truy cập chúng. Do đó, tính năng Registry Editor và tất cả các loại cài đặt “HKEY_LOCAL_MACHINE”.
Tuy nhiên, Microsoft Defender hiện cung cấp các giải pháp để tắt tạm thời và vĩnh viễn các tính năng bảo mật. Chúng tương đối dễ tiếp cận, như bạn có thể thấy.
Vì vậy, Windows đã quyết định loại bỏ quyền truy cập Registry Editor đối với tùy chọn này - nó không còn cần thiết nữa và nó vẫn có nguy cơ. Nếu bạn thực hiện một bước sai ở đây, bạn đang gặp rủi ro với các vấn đề trên toàn hệ thống. Và với các tùy chọn nêu trên, bạn không phải thực hiện những việc từ tính năng Registry Editor.
Cách bật lại Bộ bảo vệ Windows
Cho dù bạn đã tắt tạm thời hay vĩnh viễn các tính năng bảo mật, bạn có thể muốn bật lại chúng. Có, khởi động lại sẽ xử lý giải pháp tạm thời, nhưng bạn có thể cần Microsoft Defender mà không cần khởi động lại. Và tất nhiên, bạn cũng có thể hoàn nguyên cài đặt Microsoft Defender vĩnh viễn bất kỳ lúc nào.
Việc bật các tính năng bảo mật cũng đơn giản như tắt chúng đi. Chỉ cần thực hiện các bước trên và làm ngược lại - bất cứ khi nào họ nói rằng bạn nên bật hoặc tắt một cái gì đó. Đúng, nó chỉ đơn giản như vậy.
Câu hỏi thường gặp bổ sung
1. Tôi có nên sử dụng các phần mềm chống vi-rút khác nhau không?
Windows / Microsoft Defender là một tính năng bảo mật thường bị đánh giá thấp và có giá trị. Nó có thể không phải là phần mềm chống vi-rút mạnh nhất trên thị trường, nhưng nó chắc chắn là một tuyến phòng thủ làm chậm các hoạt động tội phạm mạng khác nhau.
Điều đó nói rằng, Microsoft Defender hiếm khi đủ để bảo vệ máy tính của bạn khỏi các mối đe dọa khác nhau ẩn náu trên internet. Tội phạm mạng là một điều có thật, và có rất nhiều tin tặc đang chờ đợi một cơ hội hoàn hảo để tấn công. Nhận được một phần mềm đáng tin cậy, chất lượng và phổ biến của bên thứ ba và sử dụng nó cùng với tính năng Microsoft Defender chắc chắn là một bước đi thông minh.
Tuy nhiên, việc tắt Microsoft Defender không được khuyến nghị, trừ khi bạn cần để cho phép xác định sai thông qua. Nếu bạn chắc chắn rằng bạn biết những gì bạn đang làm, bạn có thể tắt nó vĩnh viễn.
2. Tắt Windows / Microsoft Defender có an toàn không?
Thế giới của Internet có an toàn không? Tất nhiên, nó không phải là. Vì vậy, tắt các tính năng bảo mật của Microsoft trên thiết bị của bạn cũng không an toàn chính xác. Tuy nhiên, đôi khi, nó là cần thiết. Microsoft Defender sẽ hiển thị thông báo xác thực giả và nó có thể ngăn bạn thực hiện các nội dung hoàn toàn an toàn và được chứng nhận trực tuyến.
Biết cách tắt nó và thỉnh thoảng tắt nó đi là an toàn. Miễn là bạn biết mình đang làm gì và chắc chắn rằng những gì bạn đang trải qua là một phần nội dung trực tuyến đáng tin cậy.
3. Nó là Windows Defender hay Microsoft Defender?
Phiên bản bảo mật Windows mới nhất đề cập đến phần mềm là Microsoft Defender. Cho đến gần đây, nó được gọi là Bộ bảo vệ Windows trên tất cả các nền tảng Windows. Tuy nhiên, đừng lo lắng nếu tính năng này vẫn được gọi là Bộ bảo vệ Windows trên máy tính của bạn.
Ngay cả khi bạn đã thực hiện tất cả các bản cập nhật, máy tính của bạn có thể vẫn giữ tên Defender cũ. Nhưng nếu bạn đã cập nhật các bản cập nhật mới nhất, tất cả các tính năng của Microsoft Defender sẽ được tìm thấy trên Windows Defender.
Sự kết luận
Đó là cách bạn vô hiệu hóa Microsoft / Windows Defender. Như bạn thấy, bạn có thể làm điều đó tạm thời hoặc lâu dài, tùy theo sở thích của bạn. Tuy nhiên, bạn không nên tắt tính năng này vĩnh viễn - việc có thêm một lớp bảo vệ trên máy tính của bạn luôn hữu ích, ngay cả với phần mềm bảo mật của bên thứ ba.
Bạn đã quản lý để tắt Microsoft Defender chưa? Bạn đã làm điều đó tạm thời hay vĩnh viễn? Cho chúng tôi biết trong phần ý kiến dưới đây. Ồ, và đừng kiềm chế trước bất kỳ câu hỏi nào bạn có thể có liên quan đến chủ đề này.