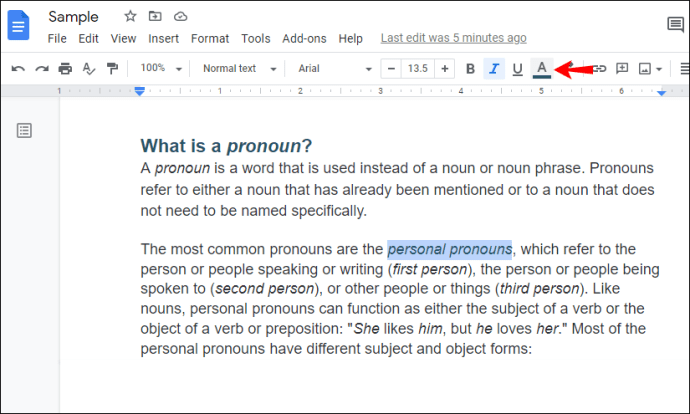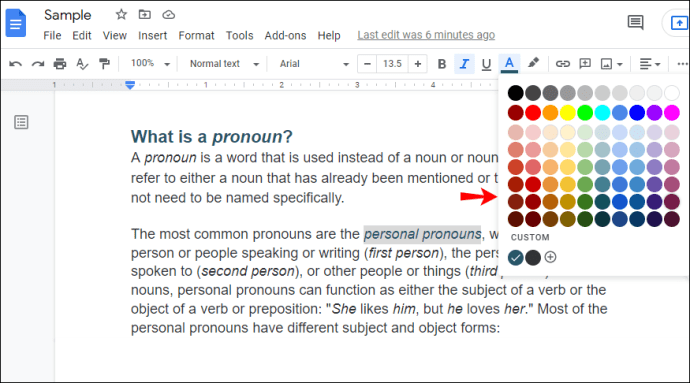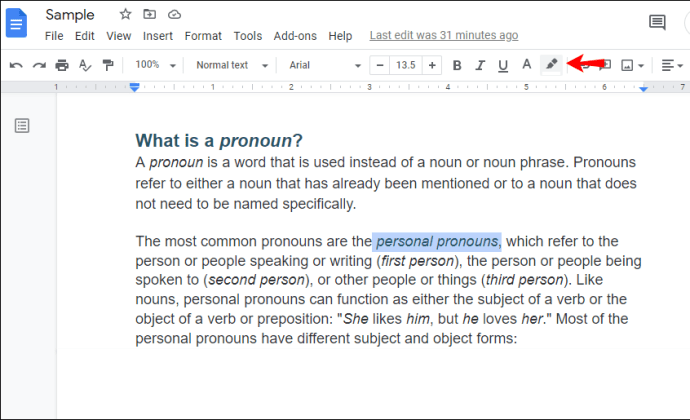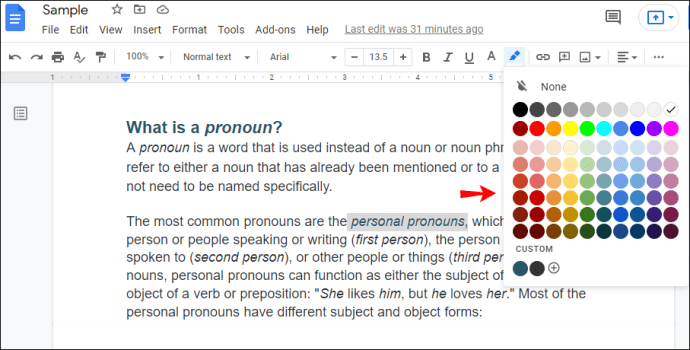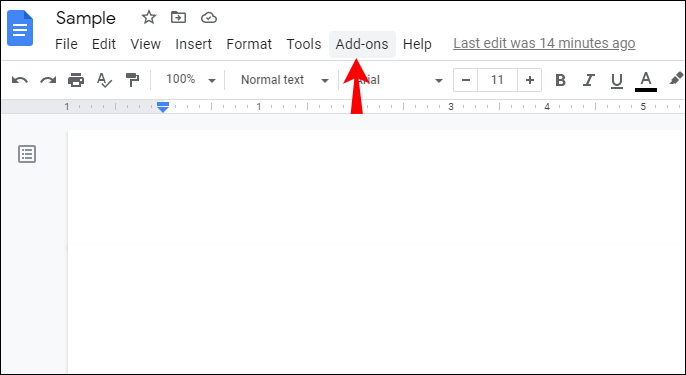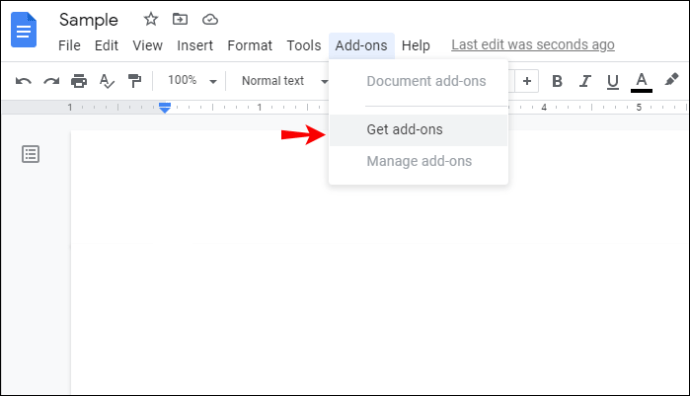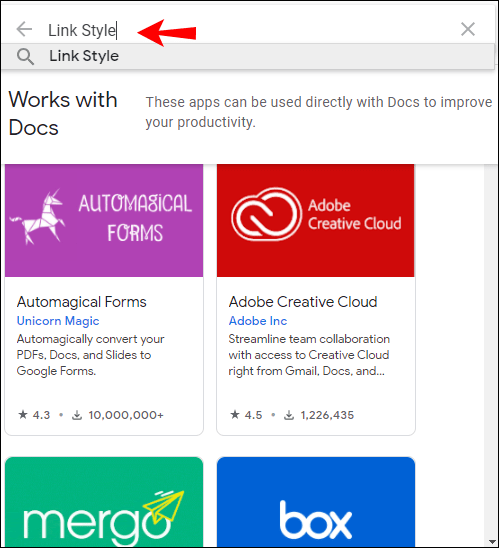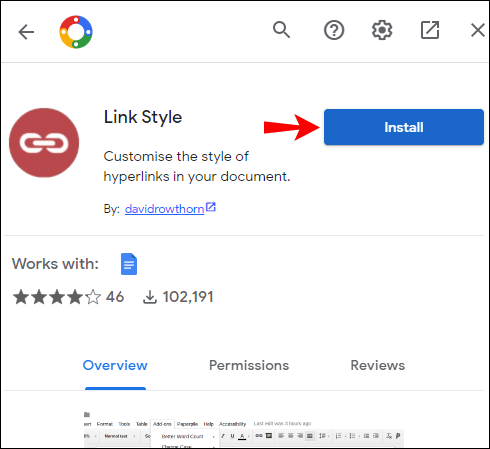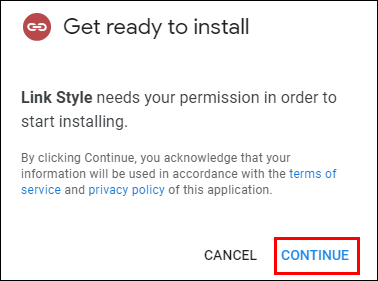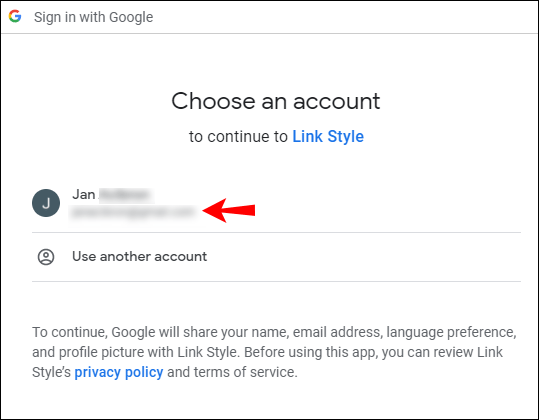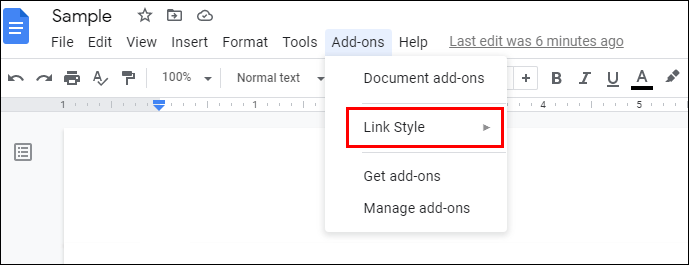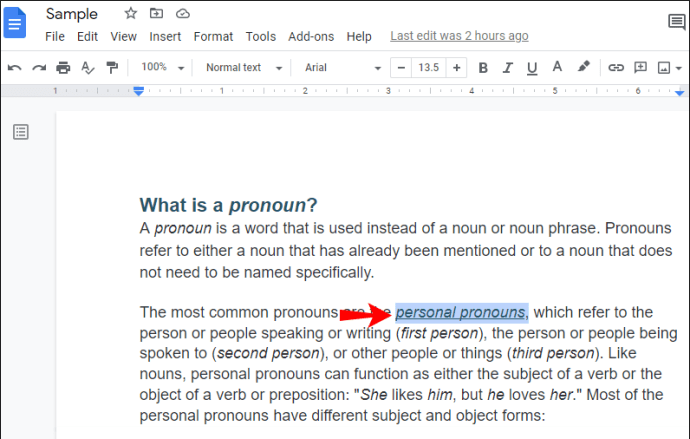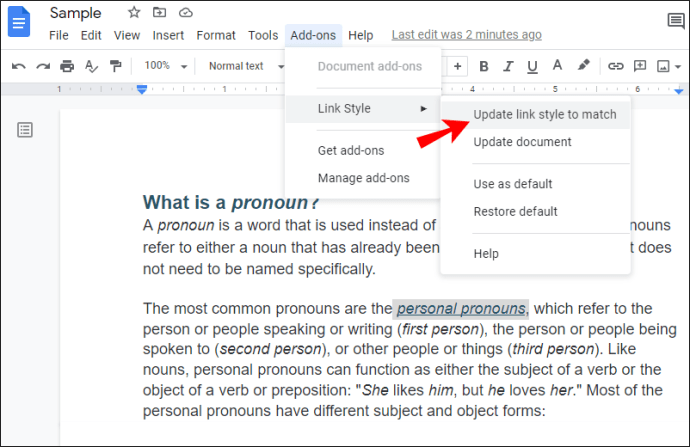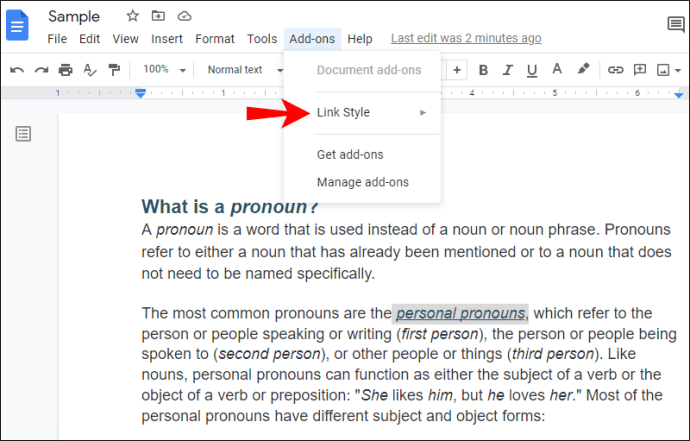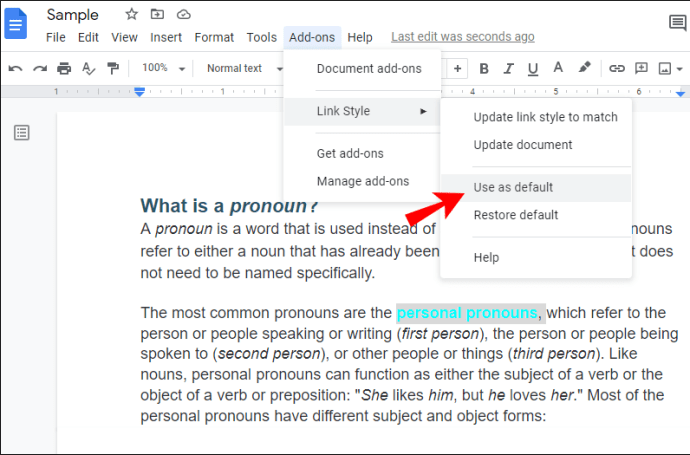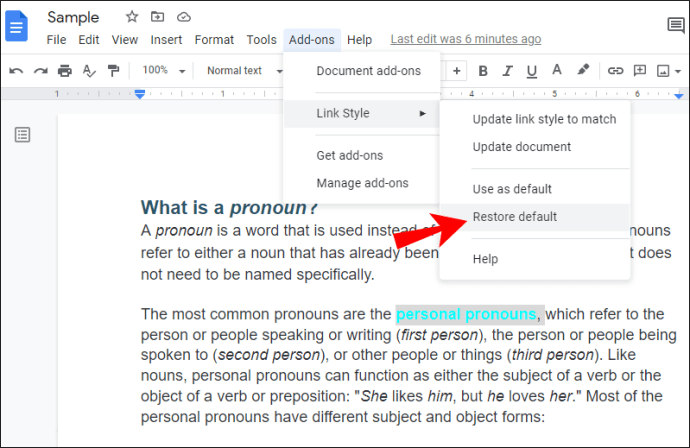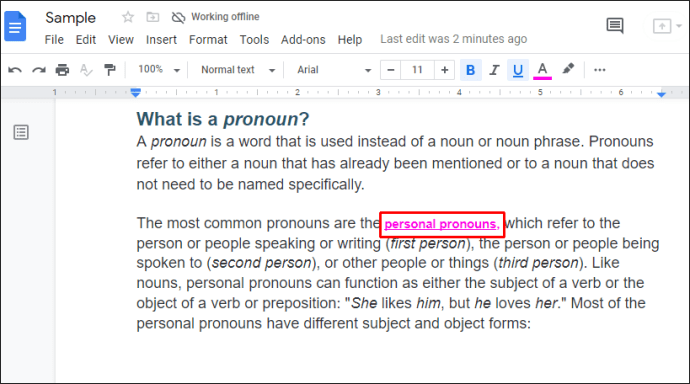Theo mặc định, khi bạn chèn một liên kết vào Google Tài liệu, nó sẽ có màu xanh lam. Nhưng bạn có biết rằng có một số cách bạn có thể thay đổi điều này nếu bạn không thích?

Tùy chỉnh các liên kết của bạn trong Google Tài liệu có thể hữu ích nếu bạn muốn nhấn mạnh điều gì đó hoặc bạn chỉ thích chơi với các phong cách khác nhau, bao gồm cả việc thay đổi màu sắc. Hãy tiếp tục đọc bài viết này và chúng tôi sẽ chỉ cho bạn hướng dẫn từng bước về cách thay đổi màu của các liên kết trong Google Tài liệu.
Thay đổi màu của các liên kết
- Mở Google Tài liệu.

- Tìm liên kết bạn muốn tùy chỉnh và chọn nó.

- Nhấn vào chữ cái được gạch chân “A” trên thanh công cụ.
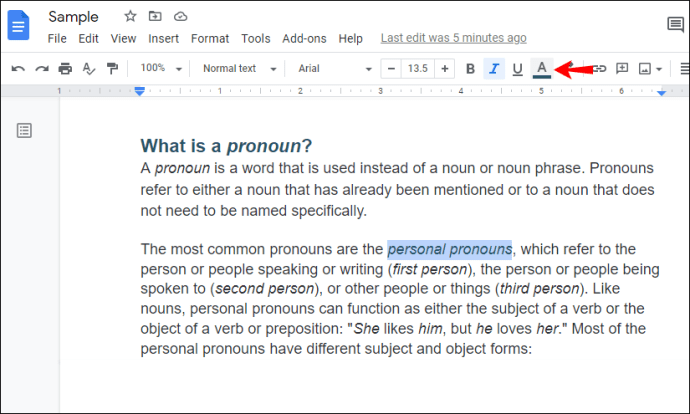
- Chọn một trong các màu hoặc tạo màu của riêng bạn để áp dụng cho màu liên kết.
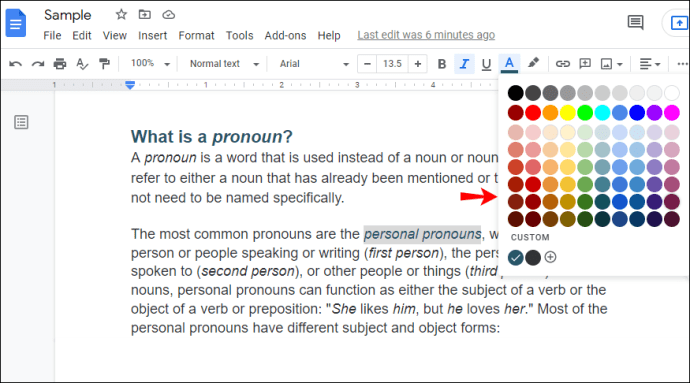
Có thể thay đổi kiểu mặc định của liên kết trong Google Documents không?
Như bạn có thể biết, Microsoft Word có một phần gọi là “Kiểu”, nơi bạn có thể tùy chỉnh giao diện của các tiêu đề, tiêu đề, tham chiếu khác nhau, v.v. Trong số các tùy chọn đó có một kiểu gọi là “Siêu liên kết”, nơi bạn có thể chọn kiểu định dạng mặc định cho tất cả các siêu liên kết trong tài liệu của bạn, bao gồm cả màu.
Mặc dù Google Tài liệu có phần kiểu, bạn chỉ có thể tùy chỉnh tiêu đề, phụ đề và các đề mục của mình. Theo mặc định, mọi thứ bạn nhập vào Google Tài liệu được đánh dấu là “Văn bản bình thường”. Bằng cách thêm một kiểu, bạn tùy chỉnh thêm giao diện của các phần trong tài liệu của mình. Tuy nhiên, không có tùy chọn kiểu “Siêu liên kết” trong Google Tài liệu, điều đó có nghĩa là bạn không thể thay đổi màu của các liên kết của mình theo cách này.
Cách đánh dấu một liên kết trong Google Tài liệu
Bên cạnh việc thay đổi màu sắc của một liên kết, bạn có thể chọn làm nổi bật nó nếu bạn muốn nhấn mạnh nó. Dưới đây là các bước để thực hiện:
- Mở Google Tài liệu.

- Chọn liên kết bạn muốn đánh dấu.

- Nhấn vào biểu tượng công cụ đánh dấu có tên “Màu đánh dấu” trên thanh công cụ.
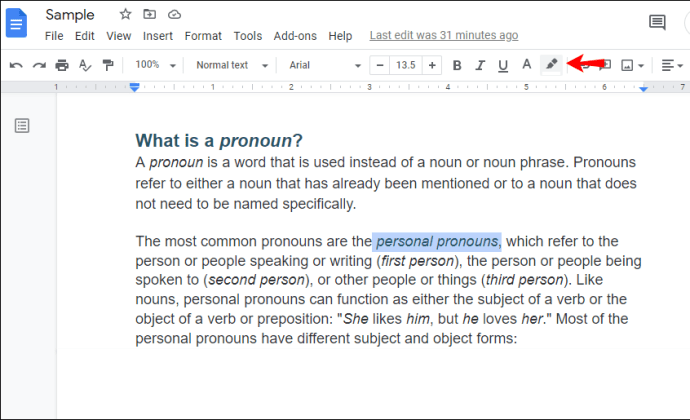
- Chọn màu bạn muốn.
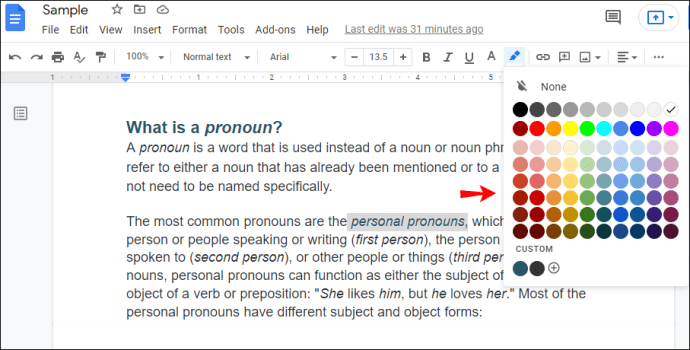
Bằng cách đánh dấu một liên kết, bạn không thay đổi màu phông chữ, chỉ thay đổi nền. Phông chữ của liên kết của bạn sẽ vẫn có màu xanh lam theo mặc định trừ khi bạn thay đổi nó.
Kiểu liên kết
Kiểu Liên kết là một tiện ích bổ sung để tùy chỉnh giao diện của các liên kết của bạn trong Google Tài liệu. Bạn có thể thêm nó bằng cách làm theo các bước bên dưới:
- Mở Google Tài liệu.

- Nhấn vào phần “Tiện ích bổ sung” trên thanh công cụ.
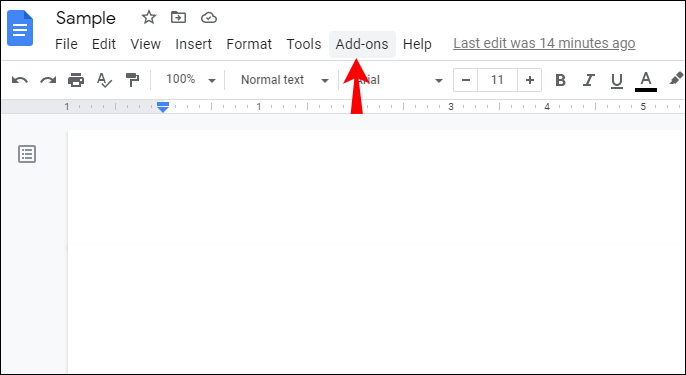
- Nhấn vào “Tải tiện ích bổ sung”.
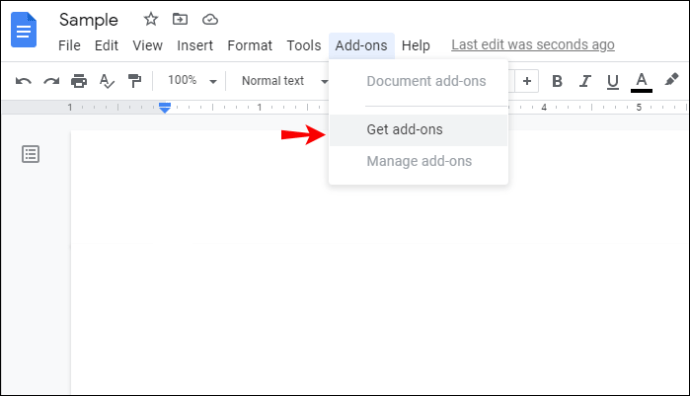
- Nhập “Kiểu liên kết” vào thanh tìm kiếm.
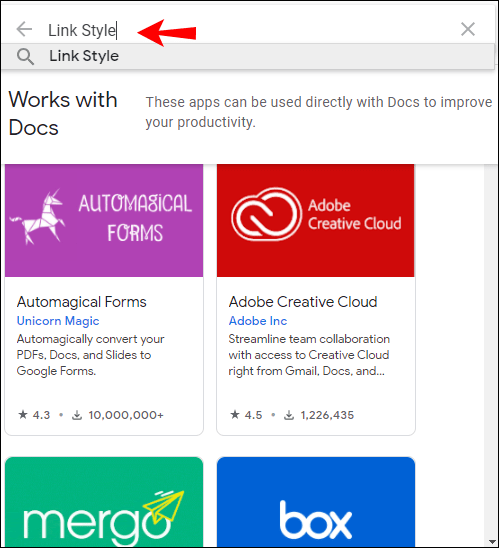
- Chọn nó và nhấn vào “Cài đặt”.
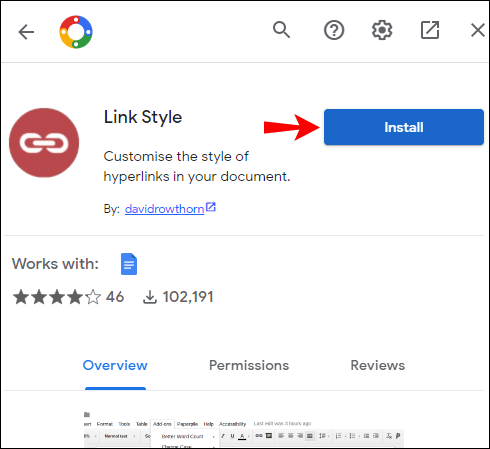
- Một thông báo bật lên yêu cầu quyền sẽ hiển thị trên màn hình của bạn. Nhấn vào “Tiếp tục”.
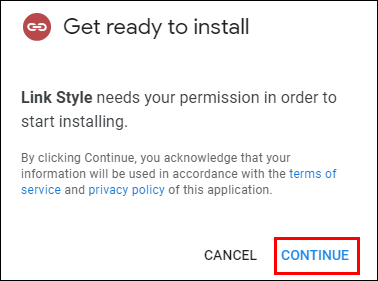
- Chọn tài khoản Google bạn muốn sử dụng.
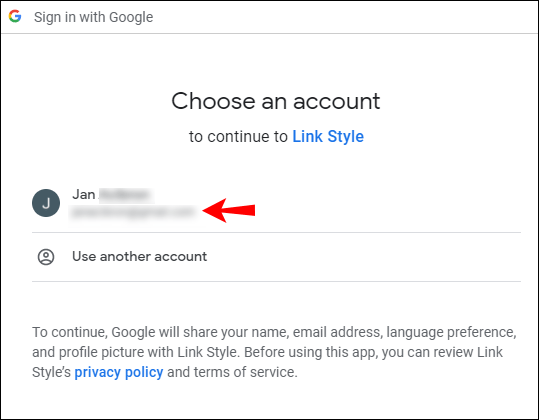
- Tiện ích bổ sung sẽ yêu cầu quyền truy cập vào tài khoản Google của bạn. Nhấn vào “Tiếp tục”.
- Sau khi bạn cài đặt xong, “Kiểu liên kết” sẽ xuất hiện trong phần “Tiện ích bổ sung”.
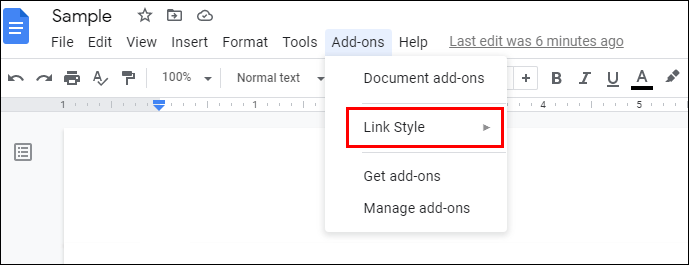
Cách thay đổi màu liên kết bằng kiểu liên kết
Bạn có thể dễ dàng thay đổi màu của tất cả các liên kết trong Google Tài liệu với Kiểu Liên kết. Đây là những gì bạn cần làm:
- Chọn một liên kết.
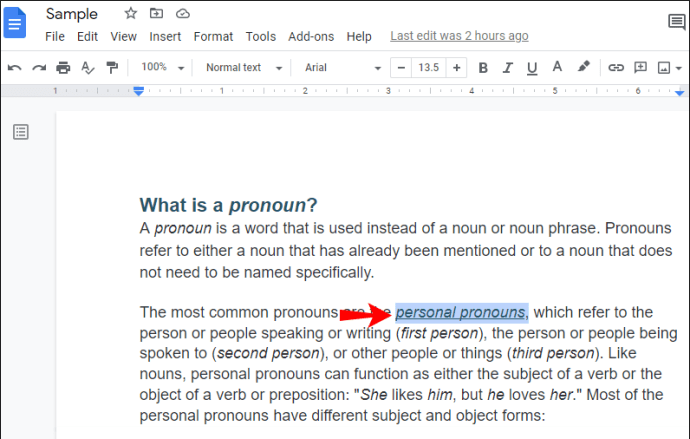
- Chọn màu của liên kết bằng cách sử dụng tùy chọn thanh công cụ.
- Nhấn vào “Tiện ích bổ sung”.

- Nhấn vào “Kiểu liên kết”.

- Nhấn vào “Cập nhật kiểu liên kết để phù hợp”.
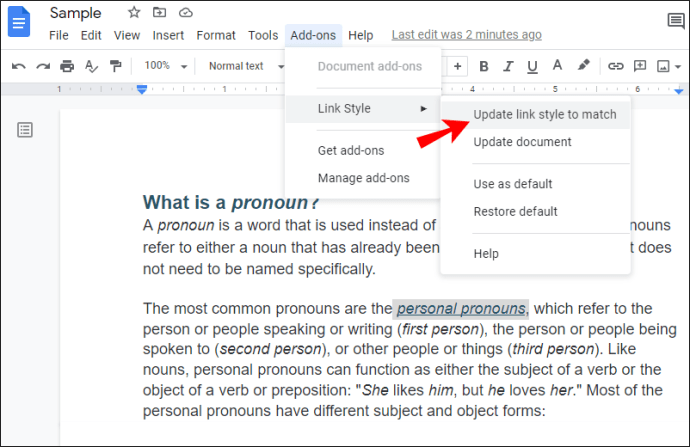
Giờ đây, tất cả các liên kết trong Google Tài liệu của bạn sẽ đổi màu và khớp với liên kết bạn đã chọn cho liên kết đầu tiên.
Cách cập nhật các liên kết được thêm gần đây bằng cách sử dụng kiểu liên kết
Nếu bạn đã thay đổi màu sắc của các liên kết của mình bằng cách sử dụng “Kiểu liên kết”, bạn có thể nhận thấy rằng các liên kết mới được thêm vào không phù hợp với kiểu bạn đã chọn. Bạn có thể dễ dàng so khớp các liên kết đó với các liên kết khác bằng cách làm theo các bước bên dưới:
- Nhấn vào “Tiện ích bổ sung” trên thanh công cụ.

- Nhấn vào “Kiểu liên kết”.
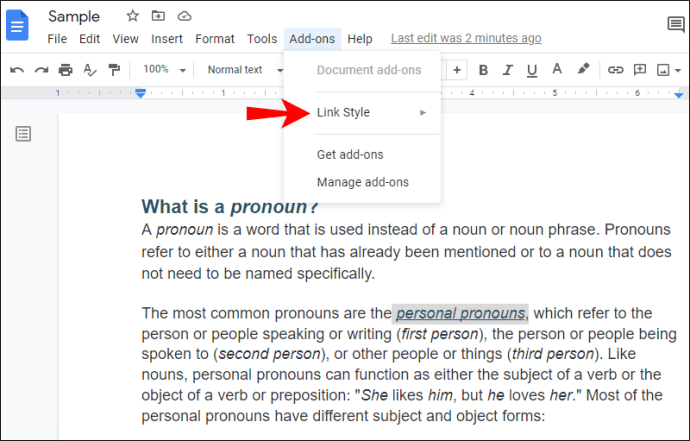
- Nhấn vào “Cập nhật tài liệu”.

Sẽ mất vài giây để Google Tài liệu xem qua và cập nhật tài liệu. Sau khi hoàn tất, tất cả các liên kết của bạn sẽ khớp với kiểu bạn đã đặt trước đó.
Cách lưu màu mặc định bằng kiểu liên kết
Khi bạn đã tạo màu mong muốn cho các liên kết của mình trong Google Tài liệu, bạn có thể quyết định lưu màu đó cho các tài liệu sau này của mình. Đây là cách bạn có thể làm điều đó:
- Sau khi chọn màu của một liên kết, hãy nhấn vào “Tiện ích bổ sung”.

- Nhấn vào “Kiểu liên kết”.

- Nhấn vào “Sử dụng làm mặc định”.
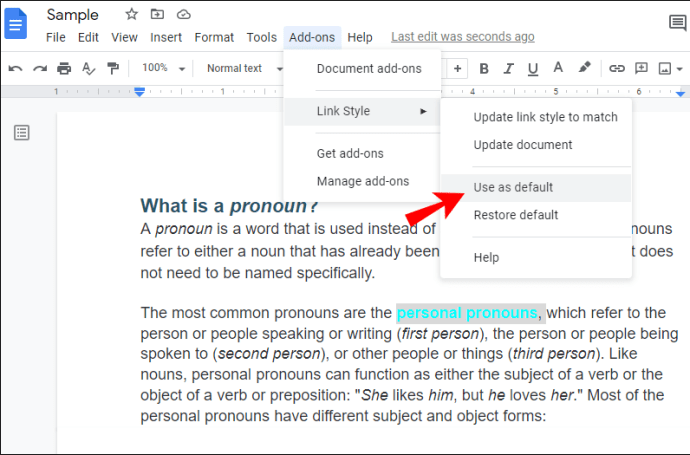
Bây giờ bạn có thể sử dụng kiểu này cho các tài liệu bạn tạo trong tương lai.
Cách khôi phục kiểu liên kết mặc định
Nếu bạn đã lưu kiểu liên kết mặc định, bạn có thể truy xuất kiểu liên kết đó cho bất kỳ tài liệu nào trong tương lai bằng cách làm theo các bước sau:
- Nhấn vào “Tiện ích bổ sung”.

- Nhấn vào “Kiểu liên kết”.

- Nhấn vào “Khôi phục mặc định”.
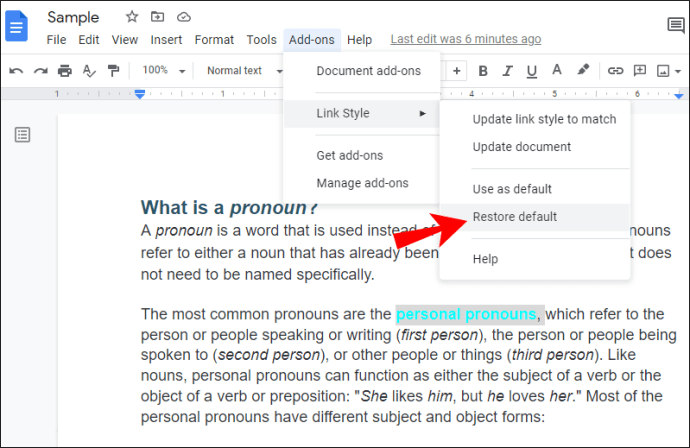
Sau một vài giây, tất cả các liên kết của bạn sẽ thay đổi màu sắc, phù hợp với kiểu mặc định bạn đã chọn.
Cách thay đổi kiểu liên kết mặc định
Nếu bạn quyết định muốn thay đổi kiểu liên kết, bạn có thể dễ dàng thực hiện bất kỳ lúc nào:
- Chọn bất kỳ liên kết nào trong Google Tài liệu của bạn.
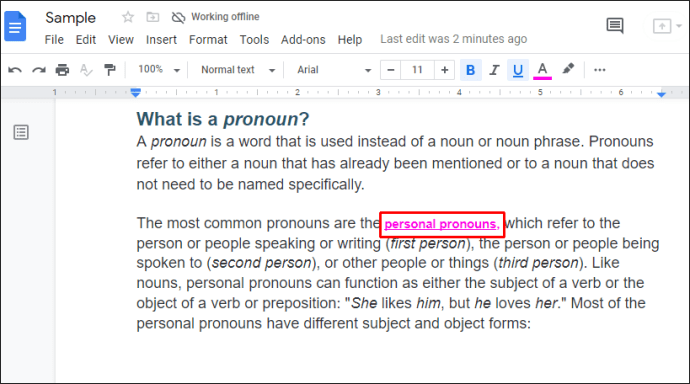
- Nhấp chuột phải vào nó và nhấn vào “Xóa định dạng”.

- Tùy chỉnh liên kết. Bên cạnh màu sắc của nó, bạn cũng có thể thay đổi kiểu phông chữ, kích thước, vị trí, v.v.
- Nhấn vào “Sử dụng làm mặc định”.
Lưu ý rằng điều này sẽ thay đổi liên kết mặc định, nhưng nếu có bất kỳ liên kết nào khác trong tài liệu của bạn, chúng sẽ không thay đổi kiểu trừ khi bạn nhấn vào “Cập nhật kiểu liên kết để phù hợp”.
Thêm một chút màu sắc vào tài liệu Google của bạn
Bây giờ, bạn đã học cách thay đổi màu sắc của các liên kết trong Google Tài liệu. Cho dù bạn đang sử dụng thanh công cụ hay “Kiểu liên kết”, việc thay đổi màu của liên kết rất dễ dàng và có thể thực hiện được trong một vài bước. Mặc dù không có kiểu “Siêu kết nối” mặc định như trong Microsoft Word, bạn có thể dễ dàng tạo một kiểu với “Kiểu liên kết” và sử dụng nó cho các tài liệu khác.
Bạn đã bao giờ sử dụng “Kiểu liên kết” để tùy chỉnh các liên kết của mình trong Google Tài liệu chưa? Hãy cho chúng tôi trong phần bình luận dưới đây.