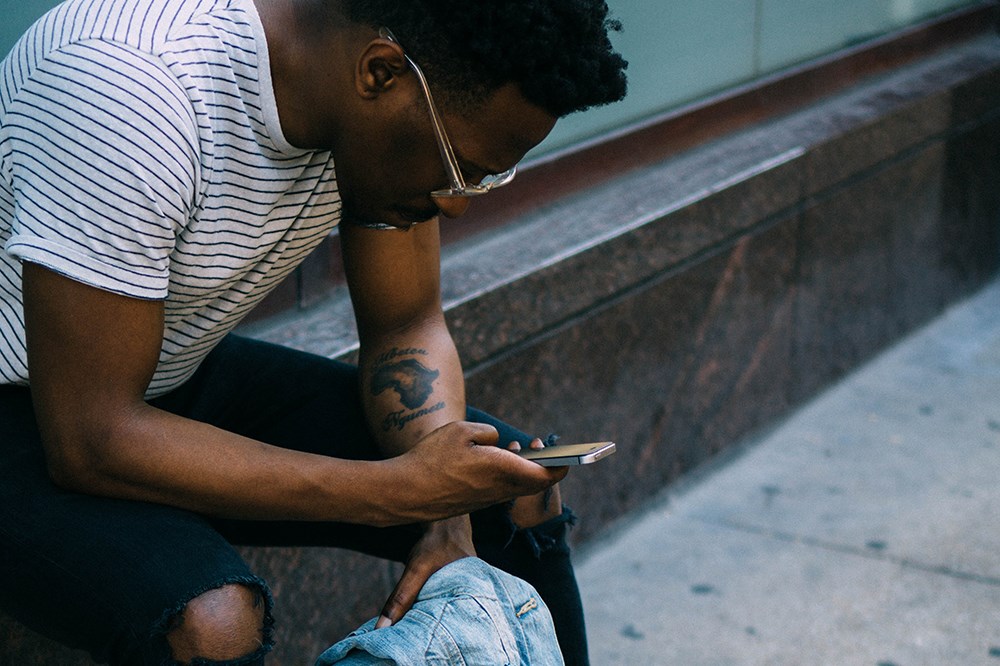Mọi máy tính xách tay của Apple và một số phiên bản máy tính để bàn đều được trang bị iSight. Đây là một tính năng của máy ảnh, được tích hợp sẵn trên thiết bị cho phép người dùng thực hiện cuộc gọi điện video, chụp ảnh và quay video trực tiếp vào máy Mac của bạn.
Trước khi thực hiện cuộc gọi điện video hoặc lập kế hoạch quay video, bạn có thể muốn đảm bảo rằng máy quay hoạt động bình thường. Có một cách để kiểm tra máy ảnh và kiểm tra nó để xem điều gì có thể gây ra sự cố tiềm ẩn với nó.
Dưới đây là cách bật và kiểm tra webcam Mac của bạn và một số mẹo hay về chủ đề này.
Cách kích hoạt và kiểm tra Webcam trên máy Mac
Cách tốt nhất để xem liệu máy ảnh Mac có tích cực là tìm đèn LED nhỏ màu xanh lá cây bên cạnh. Bản thân máy ảnh tích hợp nằm phía trên màn hình thiết bị của bạn. Nếu đèn LED không hoạt động, điều đó không có nghĩa là máy ảnh bị trục trặc - điều đó có nghĩa là máy ảnh không hoạt động và không ghi hoặc phát trực tiếp nguồn cấp dữ liệu trực tiếp.

Không có cách thủ công, phần cứng nào để bật camera iSight. Cách duy nhất để làm như vậy là mở một ứng dụng sử dụng nó. Xin lưu ý rằng không có ứng dụng iSight.
Bật máy ảnh
Để bật máy ảnh và kiểm tra xem nó có hoạt động tối ưu hay không, bạn phải biết ứng dụng nào sử dụng nó. Có hai ứng dụng mà bạn sẽ tìm thấy trên máy Mac của mình theo mặc định sử dụng iSight: FaceTime và PhotoBooth. Bật bất kỳ ứng dụng nào trong hai ứng dụng sẽ thu hút camera. Bạn sẽ thấy đèn LED màu xanh lục sáng lên và nếu mọi thứ hoạt động bình thường, bạn sẽ thấy mình đang sử dụng một trong hai.

Bạn cũng có thể bật camera bằng các ứng dụng trực tuyến như Facebook Messenger. Không cần thực hiện cuộc gọi video để kiểm tra xem máy ảnh có hoạt động hay không. Truy cập messenger.com hoặc facebook.com, điều hướng đến bất kỳ cuộc trò chuyện nào (bạn có thể sử dụng cuộc trò chuyện với chính mình) và nhấp vào dấu cộng bên cạnh nơi bạn muốn nhập tin nhắn. Sau đó, chọn biểu tượng máy ảnh từ danh sách các tùy chọn bật lên. Máy ảnh sẽ được kích hoạt.
Các ứng dụng khác cũng sẽ hoạt động. Miễn là bạn biết rằng ứng dụng sử dụng iSight, nó có thể được sử dụng để kiểm tra xem tính năng có hoạt động chính xác hay không.
Nếu vì bất kỳ lý do gì, máy ảnh không hiển thị bất kỳ điều gì và / hoặc đèn LED màu xanh lục không sáng, máy ảnh của bạn có thể bị trục trặc.
Các giải pháp
Có nhiều lý do tiềm ẩn khiến máy ảnh của bạn có thể hoạt động không chính xác. Nhưng trước tiên, hãy thử một số giải pháp đơn giản sẽ không chiếm quá nhiều thời gian của bạn mà vẫn có thể khắc phục được sự cố.
Xung đột phần mềm
Bạn có thể không biết về nó, nhưng tính năng iSight hoạt động trên một ứng dụng tại một thời điểm. Vì vậy, không, bạn có thể chạy nhiều ứng dụng sử dụng tính năng này và mong đợi tất cả chúng hiển thị nguồn cấp dữ liệu máy ảnh của bạn. Ví dụ: nếu bạn đã mở tính năng PhotoBooth, nó sẽ bắt đầu sử dụng máy ảnh. Bây giờ, hãy thử chạy ứng dụng FaceTime và bạn sẽ thấy rằng máy ảnh không hoạt động.

Một giải pháp nhanh chóng ở đây là đóng ứng dụng mà bạn không sử dụng. Nếu máy ảnh vẫn không hoạt động, hãy đóng tất cả các ứng dụng và chạy ứng dụng mà bạn muốn sử dụng tính năng iSight. Nếu bạn vẫn gặp sự cố khi tải nguồn cấp dữ liệu video của mình trong ứng dụng mong muốn, hãy thử từng ứng dụng sử dụng tính năng này để xem liệu sự cố có phải là ứng dụng cụ thể hay không. Nếu nó hoạt động trong các ứng dụng khác nhưng không có trong ứng dụng mà bạn muốn sử dụng bây giờ, hãy cài đặt lại nó. Điều này sẽ giải quyết vấn đề.
Kiểm tra xem Mac có nhận dạng máy ảnh hay không
Có thể có sự cố giao tiếp giữa tính năng iSight và máy tính Mac của bạn. Để xem máy ảnh có được máy tính của bạn nhận dạng chính xác hay không, hãy truy cập vào Người tìm kiếm tính năng trên Dock, tiếp theo là Tiện ích.
Sau đó, chọn Hồ sơ hệ thống biểu tượng. Ở dưới Phần cứng, hãy tiếp tục và nhấp vào USB. Bạn sẽ thấy ISight tích hợp mục nhập xuất hiện trong Xe buýt tốc độ cao USB tiết diện.

Nếu không có mục nào như vậy ở đây, thì vấn đề là do giao tiếp giữa máy Mac của bạn và tính năng iSight. Rất may, khởi động lại hệ thống nhanh chóng sẽ giải quyết được vấn đề. Khởi động lại thiết bị của bạn và kiểm tra xem tính năng iSight có hoạt động hay không.
Đặt lại bộ điều khiển quản lý hệ thống
Nếu khởi động lại máy tính và cài đặt lại ứng dụng không giải quyết được sự cố, bạn có thể cần đặt lại SMC, còn được gọi là Bộ điều khiển quản lý hệ thống.
Nhưng SMC là gì? Chà, đó là một tính năng giải quyết các chức năng đơn giản, chẳng hạn như cài đặt ánh sáng xung quanh, quản lý nhiệt và pin.
Nếu SMC không hoạt động bình thường, các sự cố kỳ lạ có thể xảy ra, chẳng hạn như lỗi iSight trong một số ứng dụng. Trước khi tiếp tục đặt lại SMC, hãy đảm bảo rằng bạn đã đóng tất cả các ứng dụng, đặc biệt là những ứng dụng không phản hồi. Cách tốt nhất là thực hiện khởi động lại hệ thống trước khi tiếp tục đặt lại SMC.
Sau đó nhấn Shift (ở bên trái) + Control + Option + Powercác phím cùng một lúc. Chờ một vài giây, sau đó thả ra. Thao tác này sẽ tắt máy Mac của bạn và thực hiện đặt lại SMC tự động. Sau khi quá trình hoàn tất, hãy bật lại máy Mac của bạn và kiểm tra xem tính năng iSight có hoạt động bình thường trong tất cả các ứng dụng hay không.

Liên hệ hỗ trợ
Nếu không có phương pháp nào được nêu ở trên có thể giúp bạn giải quyết vấn đề, bạn có thể muốn đi theo con đường khác. Nếu gần đây bạn mới mua thiết bị và sự cố vẫn tiếp diễn, hãy liên hệ với nhà bán lẻ của bạn và yêu cầu thay thế thiết bị. Giải thích hiện trường cho họ và làm theo hướng dẫn của họ.

Nếu tính năng iSight của bạn đã hoạt động hoàn hảo cho đến thời điểm này nhưng hiện đã bắt đầu gây ra sự cố, hãy liên hệ với bộ phận hỗ trợ của Apple. Họ sẽ rất sẵn lòng giúp bạn giải quyết vấn đề của mình. Bạn có thể yên tâm rằng, bằng cách này hay cách khác, vấn đề của bạn sẽ được khắc phục.
Mẹo iSight
Mặc dù việc sử dụng tính năng iSight khá đơn giản và dễ hiểu, nhưng có một số mẹo có thể giúp bạn tránh các sự cố tiềm ẩn và nâng cao trải nghiệm tổng thể của mình.
Ghi chú về đèn LED
Chỉ báo LED màu xanh lá cây không có ở đó để hiển thị. Nó cho bạn biết khi nào máy ảnh của bạn đang bật. Điều này chủ yếu là ở đó để bạn biết nếu có bất kỳ phần mềm độc hại nào truy cập vào máy ảnh của bạn và xâm phạm quyền riêng tư của bạn. Tuy nhiên, nó cũng có thể được sử dụng như một chỉ báo cho biết bạn đã đóng đúng ứng dụng sử dụng máy ảnh hay chưa.
Nếu bạn cho rằng mình đã đóng ứng dụng đúng cách và đèn LED màu xanh lá cây vẫn sáng, thì bạn đã không làm như vậy. Kiểm tra xem ứng dụng có được thu nhỏ trong Dock hay không. Nó có thể không phản hồi, vì vậy bạn nên đảm bảo rằng nó đã được đóng đúng cách. Khi đèn LED màu xanh lá cây tắt, bạn nên biết rằng bạn có thể sử dụng iSight với các ứng dụng khác.
Sử dụng Oversight
Các ứng dụng như Oversight ở đó với mục đích duy nhất là cho bạn biết khi nào tính năng iSight và micrô của bạn hoạt động. Ứng dụng này cũng cho bạn biết ứng dụng nào đang sử dụng tính năng camera / micrô của bạn. Mặc dù bảo vệ quyền riêng tư của bạn là mục tiêu chính của ứng dụng này, nhưng nó đã được chứng minh là khá gọn gàng để biết ứng dụng nào đang xung đột liên quan đến iSight. Oversight hoạt động trên OS X10.10 hoặc các phiên bản cao hơn.
Câu hỏi thường gặp bổ sung
Dưới đây là một số Câu hỏi thường gặp có thể giúp bạn giải quyết bất kỳ sự cố iSight nào mà bạn có thể gặp phải.
1. Làm cách nào để tắt máy ảnh vĩnh viễn?
Bạn có thể không muốn sử dụng tính năng iSight ở tất cả. Điều này có thể là do lo ngại về bảo mật hoặc có thể là do bạn không cần tính năng tuyên bố môi trường Mac của mình. Đừng lo lắng, bạn có thể tắt vĩnh viễn máy ảnh trên máy tính Mac của mình. Đó là cho đến khi bạn chọn hoàn nguyên nó.
Cách tốt nhất và chống đánh lừa nhất để làm điều này là dán băng keo. Có, hãy sử dụng một miếng băng keo dày màu đen và không tội phạm mạng nào có thể truy cập nguồn cấp dữ liệu máy ảnh của bạn.
Ngoài ra còn có một giải pháp phần mềm có thể trợ giúp ở đây nhưng hãy nhớ rằng một tin tặc thành thạo hiểu rõ về phương pháp này sẽ có thể nhanh chóng hoàn nguyên phương pháp này sau khi họ giành được quyền kiểm soát máy Mac của bạn. Có một ứng dụng gọi là iSight Disabler, nằm trên trang web chuyên dụng và trên GitHub. Tải xuống ứng dụng, làm theo hướng dẫn của nhà phát triển và bạn sẽ có thể tắt hoàn toàn tính năng iSight.
2. Tại sao máy ảnh của tôi không hoạt động trên máy Mac?
Như đã trình bày ở trên, có thể có nhiều lý do đằng sau điều này. Đó có thể là xung đột phần mềm, giao tiếp kém giữa các thành phần phần cứng hoặc trục trặc có thể được giải quyết bằng Thiết lập lại bộ điều khiển quản lý hệ thống. Nếu không có phương pháp nào hiệu quả, hãy liên hệ lại với nhà bán lẻ của bạn hoặc bộ phận hỗ trợ kỹ thuật của Apple.

3. Có công tắc vật lý nào cho máy ảnh trên máy Mac của tôi không?
Thật không may, không chỉ không có công tắc iSight vật lý trên thiết bị Mac mà còn không có ghi đè phần mềm chính thức. Nếu bạn muốn tắt máy ảnh, bạn nên thử ứng dụng iSight Disabler, như đã giải thích ở trên.

Sự kết luận
Đèn LED màu xanh lá cây là chỉ báo tốt nhất cho biết máy ảnh iSight trên máy Mac của bạn có đang bật hay không. Tuy nhiên, chỉ báo xanh không có nghĩa là mọi thứ đều hoạt động bình thường. Làm theo các bước nêu trên để thử và khắc phục sự cố iSight mà bạn đang gặp phải trên chính mình. Nếu không có phương pháp nào hiệu quả, đừng từ chối liên hệ với các chuyên gia.
Chúng tôi hy vọng rằng mục này đã giúp bạn giải quyết tất cả các vấn đề về iSight của mình. Nếu không, hãy cuộn xuống phần nhận xét và xem liệu ai đó đã đưa ra giải pháp khác để bạn thử hay chưa. Cũng đừng tham gia vào cuộc trò chuyện; cộng đồng của chúng tôi rất vui khi được giúp đỡ.