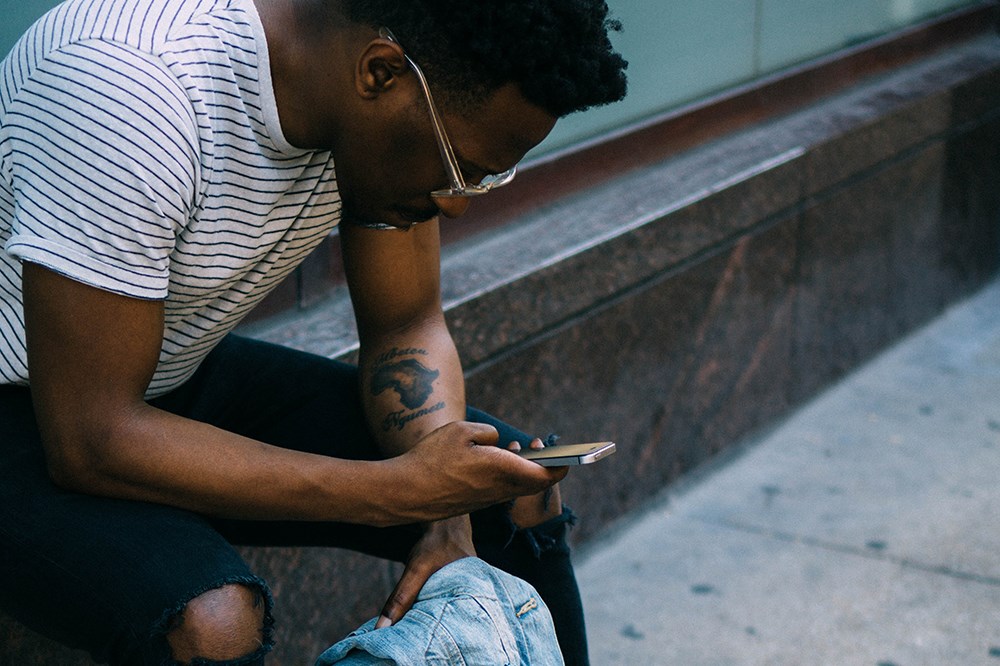Chuyển tiếp cổng là một cách định tuyến lưu lượng dữ liệu đến và đi giữa mạng gia đình của bạn và các máy chủ từ xa. Để kết nối với Internet, mỗi thiết bị sử dụng một địa chỉ IP duy nhất có nhiều cổng mà nó thiết lập giao tiếp.
Vì lý do bảo mật, mỗi bộ định tuyến xử lý loại giao tiếp này chỉ sử dụng một số cổng để cung cấp các dịch vụ thiết yếu. Nếu bạn muốn mở một cổng cho máy chủ trò chơi trực tuyến của mình hoặc một ứng dụng cụ thể, bạn sẽ cần tạo quy tắc chuyển tiếp cổng mới trên bộ định tuyến của mình.
Cách chuyển tiếp các cổng trên Windows 10
Việc thêm quy tắc chuyển tiếp vào máy tính Windows 10 của bạn được thực hiện thông qua menu Bảo mật của Windows. Để thêm quy tắc tùy chỉnh, hãy làm theo các bước bên dưới.
- Nhấp vào nút logo Windows ở góc dưới cùng bên trái của màn hình.

- Nhấp vào biểu tượng Cài đặt. Đó là một cái trông giống như một bánh răng cưa, ngay phía trên logo Windows.

- Từ menu “Cài đặt”, hãy nhấp vào “Cập nhật và bảo mật”.

- Từ menu bên trái, hãy nhấp vào “Bảo mật Windows”.

- Nhấp vào “Tường lửa và bảo vệ mạng” trong cửa sổ chính.

- Một cửa sổ “Bảo mật Windows” riêng biệt sẽ mở ra. Nhấp vào “Cài đặt nâng cao” ở phần dưới của cửa sổ chính.

- Cửa sổ “Kiểm soát tài khoản người dùng” có thể bật lên, yêu cầu bạn xác nhận hành động này. Nhấp vào “Có”.
- Bây giờ, menu riêng biệt sẽ mở ra, có tiêu đề “Tường lửa của Bộ bảo vệ Windows với Bảo mật Nâng cao”.

- Nhấp vào "Quy tắc đến" trên menu bên trái. Trong phần chính của cửa sổ, bây giờ bạn sẽ thấy các quy tắc khác nhau mà bạn đã có trong hệ thống của mình.

- Nhấp vào “Quy tắc mới…” từ menu bên phải.

- Cửa sổ “Trình hướng dẫn quy tắc gửi đến mới” sẽ mở ra. Nhấp vào “Loại quy tắc” trên menu bên trái.

- Kiểm tra nút radio “Cổng” trên màn hình chính và nhấp vào “Tiếp theo”.

- Tùy thuộc vào giao thức bạn muốn sử dụng, hãy chọn nút radio “TCP” hoặc “UDP”.

- Kiểm tra nút radio “Các cổng cục bộ cụ thể”.

- Bây giờ, hãy nhập số cổng bạn muốn sử dụng. Nếu bạn định sử dụng nhiều cổng, bạn cũng có thể chỉ định điều này. Để nhập một dải cổng, hãy nhập cổng đầu tiên và cổng cuối cùng của dải ô và phân tách chúng bằng dấu gạch ngang. Ví dụ: bạn có thể nhập 5000-5010. Để sử dụng các cổng không theo thứ tự, chỉ cần phân tách chúng bằng dấu phẩy - 80, 443. Tất nhiên, bạn cũng có thể kết hợp chúng bằng cách nhập 80, 443, 5000-5010 chẳng hạn.

- Khi bạn đã xác định các cổng, hãy nhấp vào “Tiếp theo”.

- Chọn nút radio “Cho phép kết nối” và nhấp vào “Tiếp theo”.

- Bây giờ hãy chọn loại mạng bạn muốn áp dụng quy tắc này. Bạn có thể chọn từng tùy chọn sau: Miền, Riêng tư, Công khai. Xin lưu ý rằng việc cho phép quy tắc chuyển tiếp hoạt động trên các mạng công cộng có thể ảnh hưởng đến bảo mật máy tính của bạn.

- Sau khi hoàn tất, hãy nhấp vào “Tiếp theo”.

- Bước cuối cùng, hãy nhập tên cho quy tắc mới. Bạn cũng có thể thêm mô tả để biết mình đã tạo mô tả cho mục đích gì.

- Nhấp vào “Hoàn tất”.

- Bây giờ quy tắc chuyển tiếp cổng mới của bạn sẽ xuất hiện trong danh sách các quy tắc hiện có.

Nếu tại bất kỳ thời điểm nào bạn muốn tắt quy tắc này, chỉ cần chọn nó từ danh sách và nhấp vào “Tắt quy tắc” từ menu bên phải.
Cách chuyển tiếp các cổng cho Minecraft
Theo mặc định, Minecraft sử dụng cổng 25565 để giao tiếp với các máy chủ trò chơi. Để chuyển tiếp cổng này, bạn sẽ phải thực hiện việc đó thông qua trang quản lý bộ định tuyến của mình.
- Mở trình duyệt trên máy tính hoặc thiết bị di động của bạn.

- Trong thanh địa chỉ, nhập 192.168.1.1 để mở trang đăng nhập quản trị bộ định tuyến.

- Trên trang đăng nhập, nhập tên người dùng và mật khẩu.

- Khi bạn mở trang chủ của bộ định tuyến, hãy tìm tùy chọn chuyển tiếp cổng và nhấp (hoặc nhấn) vào tùy chọn đó. Tùy chọn bạn đang tìm kiếm nên đọc là “Chuyển tiếp cổng” hoặc “Chuyển tiếp”. Tùy thuộc vào nhà sản xuất bộ định tuyến của bạn, bạn có thể tìm thấy tùy chọn này trong menu bên trái hoặc trong các tab ở đầu màn hình. Nếu bạn không thấy nó trên trang chính, có thể nó đã bị ẩn trong một số menu. Hãy thử “Cài đặt”, “Cài đặt nâng cao” hoặc thứ gì đó tương tự. Nếu vẫn không thể tìm thấy, bạn có thể cần tham khảo hướng dẫn sử dụng của bộ định tuyến.

- Khi bạn ở trong menu Chuyển tiếp cổng, bạn phải tạo quy tắc mới cho chuyển tiếp cổng. Để tham khảo sau này, bạn có thể đặt tên quy tắc là “Minecraft” chẳng hạn.

- Bây giờ nhập số 25565 vào trường "Cổng dịch vụ".

- Một lần nữa, hãy nhập cùng một số vào trường "Cổng nội bộ".

- Trong trường "Địa chỉ IP", hãy nhập địa chỉ IP tĩnh của máy tính của bạn. Nếu bạn không biết địa chỉ IP tĩnh của mình, chỉ cần Google “IP của tôi là gì” và địa chỉ đó sẽ xuất hiện dưới dạng mục đầu tiên trong kết quả tìm kiếm.

- Từ menu thả xuống “Giao thức”, hãy chọn “TCP”.

- Nếu có trường “Trạng thái” trong menu, hãy đặt trường đó thành “Đã bật”.

- Bây giờ hãy nhấp / nhấn vào nút “Lưu” để xác nhận các thay đổi đối với quy tắc chuyển tiếp “Minecraft” mà bạn vừa tạo.

- Sau khi bạn làm điều này, bộ định tuyến của bạn có thể đặt lại, vì vậy hãy đợi nó trực tuyến trở lại. Nếu điều này không tự động xảy ra, bạn có thể phải đặt lại thủ công bằng cách nhấn vào nút khởi động lại vật lý trên bộ định tuyến. Một số kiểu bộ định tuyến có thể không có nút đặt lại, nghĩa là bạn sẽ phải tắt rồi bật lại.
Cách chuyển tiếp cổng trên bộ định tuyến Netgear
Bộ định tuyến Netgear sử dụng ứng dụng NETGEAR genie độc quyền để truy cập cài đặt bộ định tuyến của bạn.
- Mở trình duyệt Internet trên máy tính bạn đã kết nối với bộ định tuyến Netgear.

- Trong thanh địa chỉ, nhập URL sau: //www.routerlogin.com.

- Nhập tên người dùng và mật khẩu bạn sử dụng để đăng nhập vào thần đèn NETGEAR. Nếu bạn chưa thay đổi mật khẩu, bạn có thể sử dụng các thông số mặc định. Tên người dùng là "admin" và để sử dụng mật khẩu là "password".
- Sau khi bạn đăng nhập vào trang chủ của thần đèn NETGEAR, hãy nhấp vào tùy chọn “Nâng cao”.

- Tiếp theo, nhấp vào “Thiết lập nâng cao”.

- Chọn “Chuyển tiếp cổng… Kích hoạt.”

- Chọn hộp bên cạnh “Chuyển tiếp cổng”.

- Nhấp vào “Thêm dịch vụ tùy chỉnh”.

- Đối với "Tên dịch vụ", chỉ cần nhập tên bạn muốn sử dụng cho quy tắc này.
- Đối với menu thả xuống bên dưới Loại dịch vụ, hãy chọn mục nhập “TCP / UDP”.
- Đối với “Cổng khởi động bên ngoài”, hãy nhập số cổng bạn muốn sử dụng cho dịch vụ của mình.
- Nếu dịch vụ của bạn sử dụng một cổng duy nhất, thì “Cổng kết thúc bên ngoài” cũng phải bao gồm cùng một cổng được sử dụng cho mục nhập “Cổng khởi động bên ngoài”. Nếu nó sử dụng một dải nhiều cổng, hãy nhập số cổng cuối cùng trong dải.
- Nếu bạn đang sử dụng cùng một số cổng cho các cổng bên trong như bạn đã sử dụng cho cổng bên ngoài, hãy chọn hộp kiểm bên cạnh mục nhập “Sử dụng cùng một dải cổng cho cổng Nội bộ”. Để sử dụng các cổng bên trong khác với cổng bên ngoài bạn đang sử dụng, đừng chọn hộp này.
- Để đặt các cổng nội bộ khác nhau, hãy xác định chúng trong trường “Cổng khởi động nội bộ” và “Cổng kết thúc nội bộ”.
- Trong các trường "Địa chỉ IP nội bộ", hãy nhập địa chỉ IP tĩnh của máy tính của bạn. Bạn cũng có thể sử dụng địa chỉ IP được đề xuất trong bảng bên dưới trường này bằng cách chọn nút radio bên cạnh nó.
- Cuối cùng, nhấp vào nút “Áp dụng” màu xanh lá cây ở đầu menu.
- Bây giờ quy tắc mới của bạn sẽ xuất hiện trong danh sách quy tắc của menu “Chuyển tiếp cổng / Kích hoạt cổng”.
Cách chuyển tiếp các cổng trên bộ định tuyến Spectrum
Spectrum TV hoạt động với nhiều hãng và kiểu bộ định tuyến. Một trong những ứng dụng phổ biến nhất mà Spectrum đề nghị sử dụng là Netgear. Để tìm hiểu cách sử dụng tính năng chuyển tiếp cổng với bộ định tuyến Netgear, hãy xem phần ở trên.
Nếu bạn có bộ định tuyến của một nhà sản xuất khác, thì bạn có thể tham khảo hướng dẫn sử dụng đi kèm với thiết bị của mình. Ở đó, bạn sẽ có thể tìm thấy các hướng dẫn chi tiết về cách thiết lập chuyển tiếp cổng.
Cách chuyển tiếp các cổng trên Xfinity Router
Cách dễ nhất để thiết lập chuyển tiếp cổng trên bộ định tuyến Xfinity là thông qua ứng dụng Xfinity chuyên dụng.
- Mở trình duyệt web và nhập địa chỉ sau: //xfinity.com/myxfi.
- Nhấp vào tab "Kết nối".
- Dưới tên kết nối WiFi của bạn, nhấp vào “Xem mạng”.
- Trong phần “Tùy chọn khác”, hãy nhấp vào “Cài đặt nâng cao”.
- Nhấp vào “Chuyển tiếp cổng”.
- Nhấp vào “Thêm cổng chuyển tiếp”.
- Từ menu thả xuống của các thiết bị được kết nối, hãy chọn thiết bị mà bạn muốn thiết lập chuyển tiếp cổng. Xin lưu ý rằng nếu thiết bị bạn muốn sử dụng không xuất hiện trong danh sách, thì có thể là do thiết bị đó không được kết nối với mạng. Trong trường hợp đó, chỉ cần kết nối thiết bị và tải lại trang này.
- Nhấp vào “Thiết lập thủ công”.
- Menu này cho phép bạn nhập số cổng hoặc dải số bạn muốn sử dụng, xác định giao thức bạn muốn sử dụng và kiểm tra xem địa chỉ IP có chính xác hay không.
- Khi bạn đã thiết lập tất cả những điều đó, hãy nhấp vào “Áp dụng thay đổi” và thế là xong.
Cách chuyển tiếp các cổng trên Bộ định tuyến ATT
Vì ATT hoạt động với nhiều thương hiệu và kiểu bộ định tuyến từ nhiều nhà sản xuất khác nhau, nên tốt nhất bạn nên truy cập trang web của nó về chuyển tiếp cổng. Khi mở trang, bạn sẽ thấy menu thả xuống từ đó bạn có thể chọn chính xác kiểu bộ định tuyến mà mình đang sử dụng. Sau khi bạn chọn bộ định tuyến, trang sẽ tải lại.
Bây giờ cuộn xuống phần “Thiết lập chuyển tiếp cổng” và nhấp vào “Hiển thị thêm” ở cuối phần. Thao tác này sẽ mở rộng các hướng dẫn cho phép bạn làm theo từng bước.
Cách chuyển tiếp các cổng trên PlayStation 4 Console
Để cải thiện trải nghiệm chơi trò chơi trực tuyến của bạn trên PlayStation 4, bạn có thể thêm quy tắc chuyển tiếp cổng để cho phép kết nối liền mạch với các máy chủ trò chơi. Làm như vậy, chỉ cần làm theo các bước dưới đây.
- Trên màn hình chính của PlayStation 4, hãy cuộn đến tùy chọn “Cài đặt”.
- Cuộn xuống phần “Mạng” và chọn nó.
- Bây giờ chọn “Xem trạng thái kết nối”.
- Tại đây, bạn sẽ có thể xem địa chỉ IP và MAC của bảng điều khiển của mình. Viết chúng ra để tham khảo trong tương lai.
- Bây giờ, hãy đăng nhập vào trang quản trị bộ định tuyến của bạn. Tốt nhất là thực hiện việc này trên máy tính hoặc điện thoại thông minh bằng trình duyệt aweb. Tham khảo hướng dẫn sử dụng bộ định tuyến để tìm hiểu cách thực hiện việc này.
- Khi bạn mở trang chủ quản trị bộ định tuyến, hãy tìm menu chuyển tiếp cổng.
- Bây giờ, hãy tạo một quy tắc chuyển tiếp cổng mới cho giao thức TCP. Tại đây, bạn sẽ phải thêm Địa chỉ IP PS4 của mình và có thể cả địa chỉ MAC của nó. Cũng thêm các cổng sau: 80, 443, 3478, 3479 và 3480.
- Bây giờ, hãy tạo một quy tắc chuyển tiếp cổng khác, lần này là cho giao thức UDP. Một lần nữa, thêm địa chỉ IP và địa chỉ MAC (nếu cần) và nhập số cổng 3478 và 3479.
- Lưu các thay đổi đối với quy tắc mới của bạn và khởi động lại bộ định tuyến.
Chuyển tiếp thành công
Hy vọng rằng bây giờ bạn đã biết cách bật chuyển tiếp cổng tùy chỉnh trên thực tế bất kỳ thiết bị hoặc bộ định tuyến nào mà bạn có thể sử dụng. Điều này sẽ cho phép bạn thiết lập giao tiếp giữa các máy tính hoặc máy chủ khác nhau. Cũng cần lưu ý rằng chuyển tiếp cổng trên các mạng công cộng có thể ảnh hưởng đến bảo mật trực tuyến của thiết bị hoặc hệ thống của bạn. Đó là lý do tại sao điều cần thiết là phải chắc chắn về cách bạn đang thực hiện việc này và vì mục đích gì.
Bạn đã quản lý để thiết lập kết nối qua một cổng cụ thể chưa? Bạn làm việc này thường xuyên với mục đích gì? Vui lòng chia sẻ kinh nghiệm của bạn trong phần thông báo bên dưới.