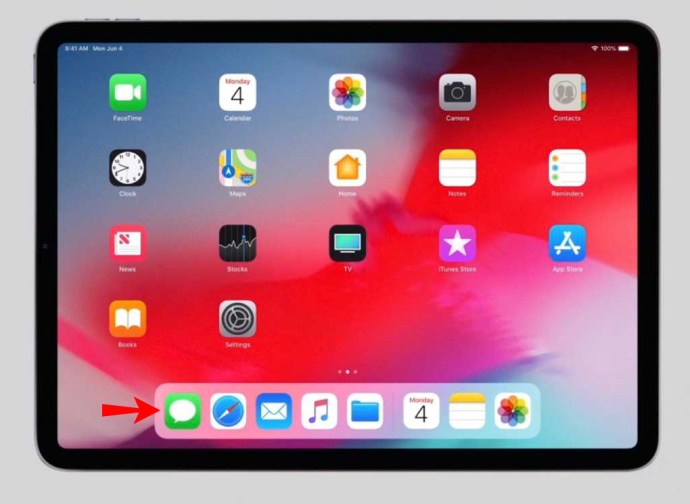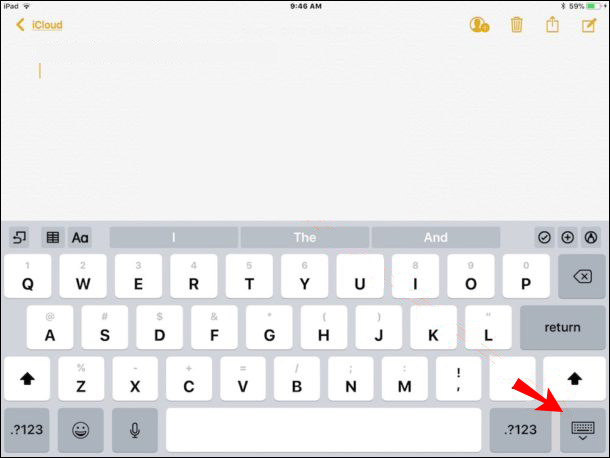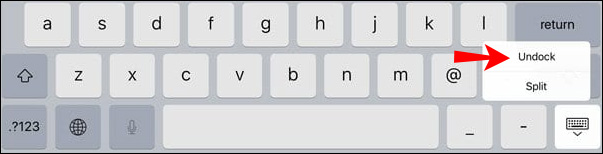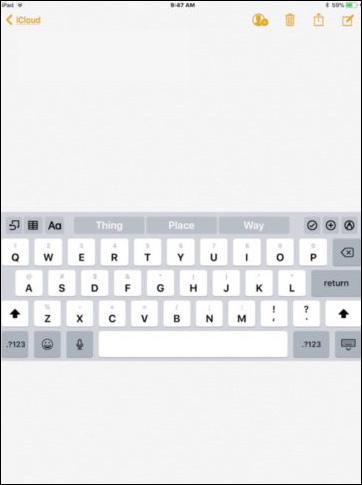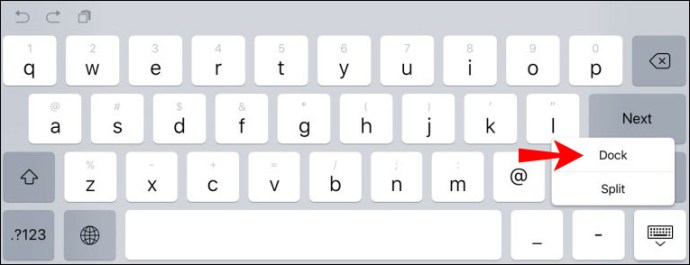Bàn phím ảo trên màn hình của iPad tự hoạt động bất cứ lúc nào bạn cần bắt đầu nhập văn bản. Theo mặc định, nó được đặt ở cuối màn hình, tuy nhiên, vì nó là bàn phím nổi nên bạn có tùy chọn để tùy chỉnh vị trí của nó.
Nếu bạn muốn biết cách di chuyển bàn phím của mình đến các vị trí khác, thuận tiện hơn trên màn hình, chúng tôi sẽ cho bạn biết cách thực hiện trong bài viết này. Ngoài các bước di chuyển bàn phím của bạn xung quanh, bạn có thể tìm hiểu cách thay đổi kích thước bàn phím và chia nhỏ sau đó hợp nhất bàn phím. Ngoài ra, chúng tôi sẽ cho bạn biết những gì cần thử nếu bàn phím của bạn không hiển thị khi cần thiết hoặc không phản hồi đúng cách với thao tác chạm của bạn.
Để thay đổi vị trí của bàn phím trên màn hình của bạn, sau khi bàn phím được hiển thị, hãy nhấn và giữ nút “Thu nhỏ bàn phím” (phía dưới bên phải có biểu tượng bàn phím), chọn “Hoàn tác”, sau đó kéo bàn phím đến không gian bạn muốn. Dưới đây là hướng dẫn chi tiết hơn.
Cách di chuyển bàn phím iPad
Để tháo bàn phím iPad của bạn:
- Để hiển thị bàn phím, hãy khởi chạy ứng dụng yêu cầu văn bản như “Tin nhắn”, sau đó nhấn vào trường nhập.
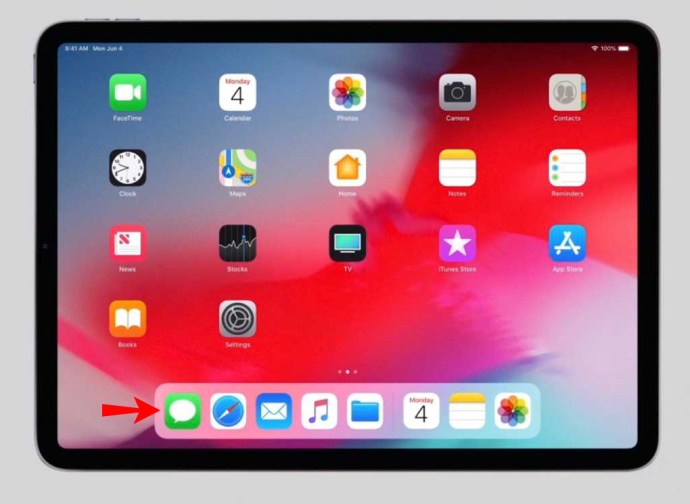
- Về phía dưới cùng bên phải của bàn phím, nhấn và giữ nút “Thu nhỏ bàn phím”.
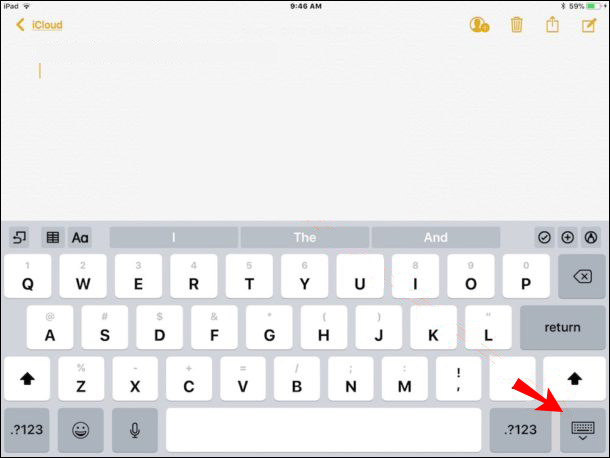
- Sau khi menu được hiển thị, hãy trượt ngón tay của bạn đến “Bỏ khóa”.
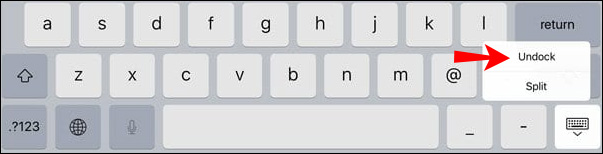
- Bàn phím của bạn sẽ di chuyển ra giữa màn hình.
- Để di chuyển nó đến một vị trí khác, một lần nữa, hãy nhấn vào nút “Thu nhỏ bàn phím”, sau đó kéo bàn phím đến bất cứ nơi nào bạn muốn.
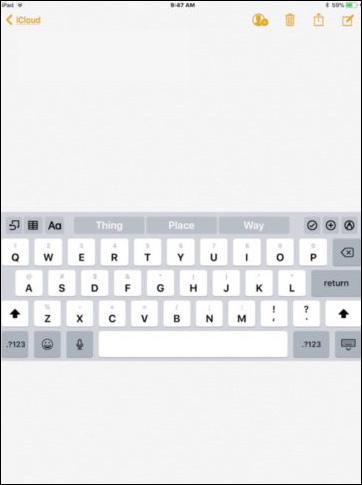
Cách gắn bàn phím iPad
Để gắn bàn phím iPad của bạn:
- Để hiển thị bàn phím, hãy khởi chạy một ứng dụng yêu cầu nó như “Tin nhắn”, sau đó nhấn vào trường nhập liệu.
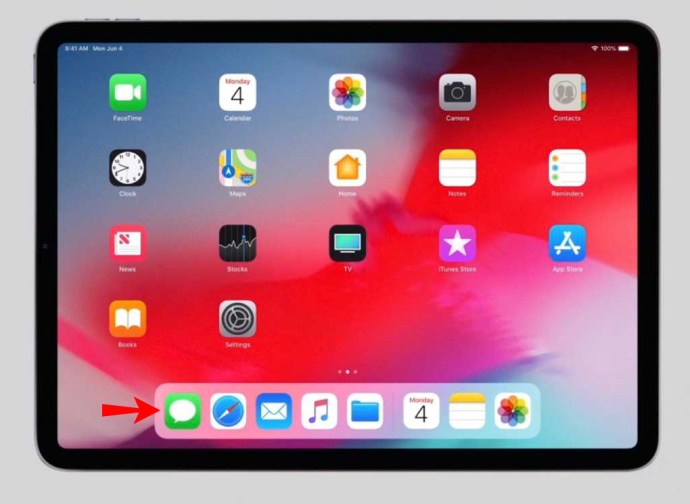
- Ở dưới cùng bên phải của bàn phím, nhấn và giữ nút “Thu nhỏ bàn phím”.
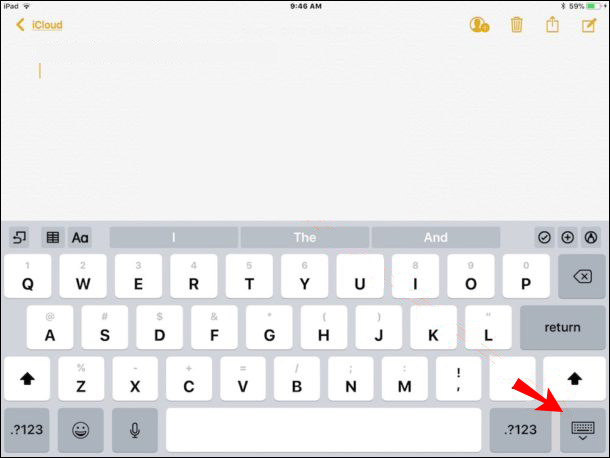
- Lướt ngón tay lên trên màn hình, sau đó nhấp vào “Dock” và thả ngón tay ra.
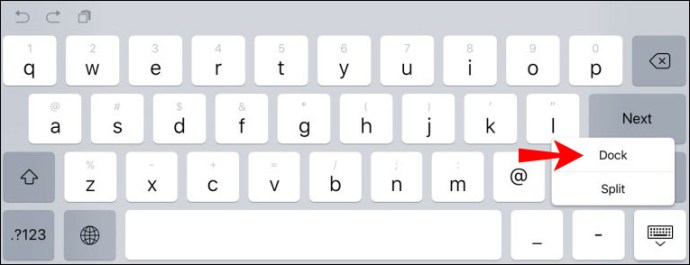
Cách tách bàn phím iPad thành 2
Để hiển thị bàn phím, hãy khởi chạy một ứng dụng sử dụng văn bản, chẳng hạn như “Tin nhắn”, sau đó nhấn vào trường nhập liệu.
2. Ở dưới cùng bên phải của bàn phím, nhấn và giữ nút “Thu nhỏ bàn phím”.
3. Sau khi menu hiển thị, hãy trượt ngón tay của bạn đến tùy chọn “Tách”.
Để di chuyển bàn phím tách sang một nơi khác:
1. Nhấn lại vào nút “Thu nhỏ bàn phím”.
2. Kéo bàn phím đến bất cứ nơi nào bạn muốn.
Để di chuyển bàn phím trở lại cuối màn hình của bạn:
1. Khởi chạy ứng dụng yêu cầu bàn phím.
2. Về phía dưới cùng bên phải của bàn phím, nhấn và giữ tùy chọn “Thu nhỏ bàn phím”.
3. Trượt ngón tay lên “Dock” để đặt ngón tay ở cuối màn hình.
Để hoàn tác bàn phím tách:
1. Về phía dưới cùng bên phải của bàn phím, nhấn và giữ nút “Thu nhỏ bàn phím”.
2. Lướt ngón tay của bạn lên để "Hợp nhất".
Câu hỏi thường gặp bổ sung
Làm cách nào để tắt bàn phím iPad của tôi?
Để ẩn bàn phím của bạn:
1. Ở dưới cùng bên phải, tìm phím Bàn phím (có biểu tượng bàn phím).
2. Nhấn vào nó một lần để ẩn bàn phím.
3. Để hiển thị lại, hãy nhấn vào trường nhập liệu trong một chương trình yêu cầu hoặc trong một số ứng dụng, hãy nhấn vào góc dưới bên phải.
Làm cách nào để thu nhỏ bàn phím iPad của tôi?
1. Để hiển thị bàn phím, hãy khởi chạy một ứng dụng yêu cầu nó như “Tin nhắn”, sau đó nhấn vào trường nhập liệu.
2. Chụm bàn phím vào trong để thu nhỏ bàn phím.
3. Để di chuyển bàn phím xung quanh, hãy nhấn và giữ đường màu xám trên bàn phím.
Làm cách nào để tạo kích thước đầy đủ cho bàn phím iPad của tôi?
1. Đặt hai ngón tay đặt trên bàn phím.
2. Tách các ngón tay của bạn ra để đưa nó trở lại kích thước đầy đủ.
Tùy chỉnh bàn phím iPad của bạn
Bàn phím ảo nổi của iPad bật lên bất cứ khi nào bạn sẵn sàng nhập văn bản. Bạn có thể tùy chọn thay đổi vị trí, kích thước và cách bố trí của nó để thuận tiện và thoải mái hơn khi nhập.
Bây giờ chúng tôi đã chỉ cho bạn các cách khác nhau để bạn có thể tùy chỉnh bàn phím của mình, bạn đã thử với các tùy chọn thay đổi kích thước và tách / hợp nhất chưa? Bạn thấy thiết lập nào phù hợp nhất với mình và tại sao? Cho chúng tôi biết trong phần ý kiến dưới đây.