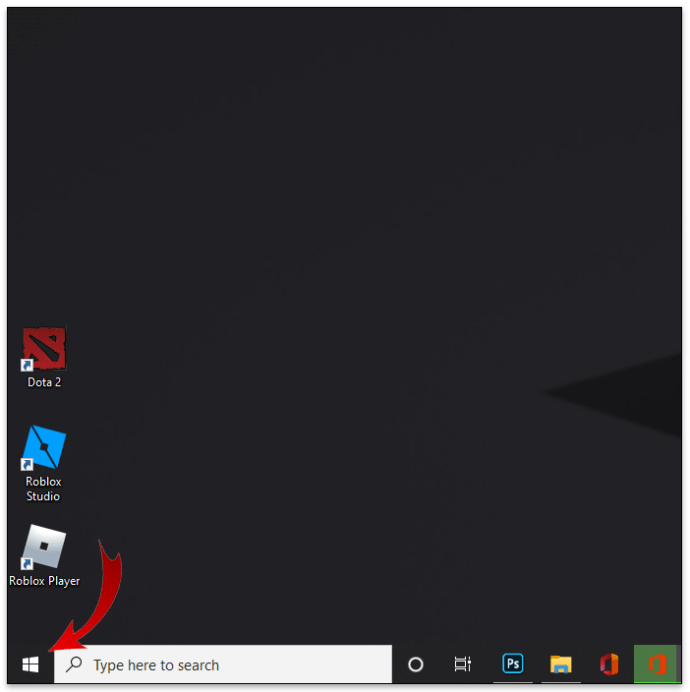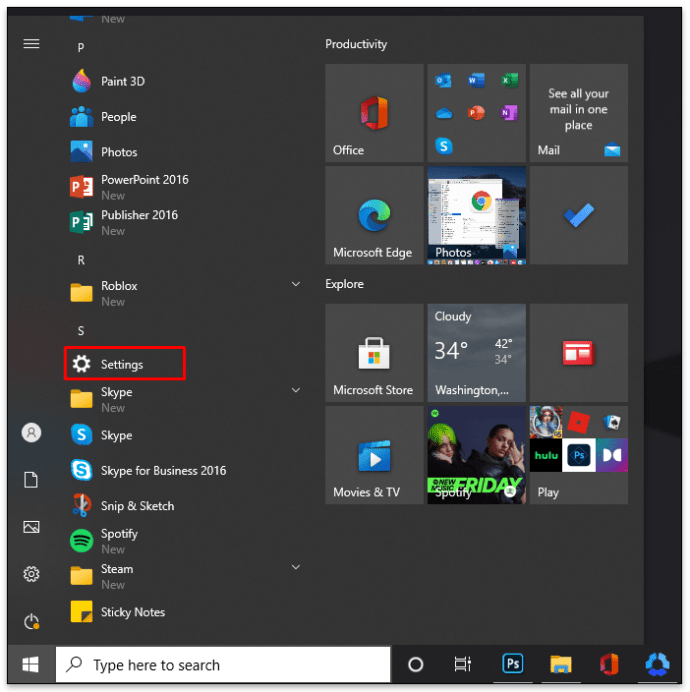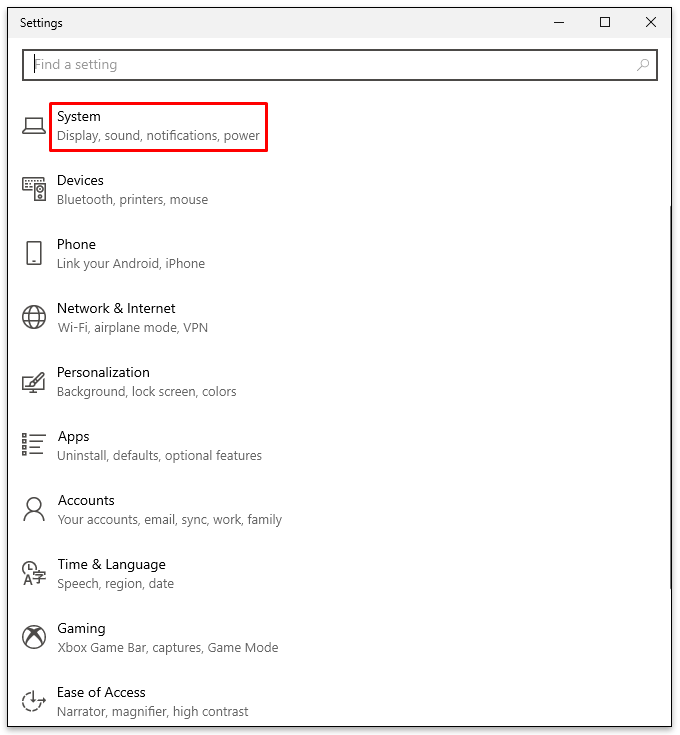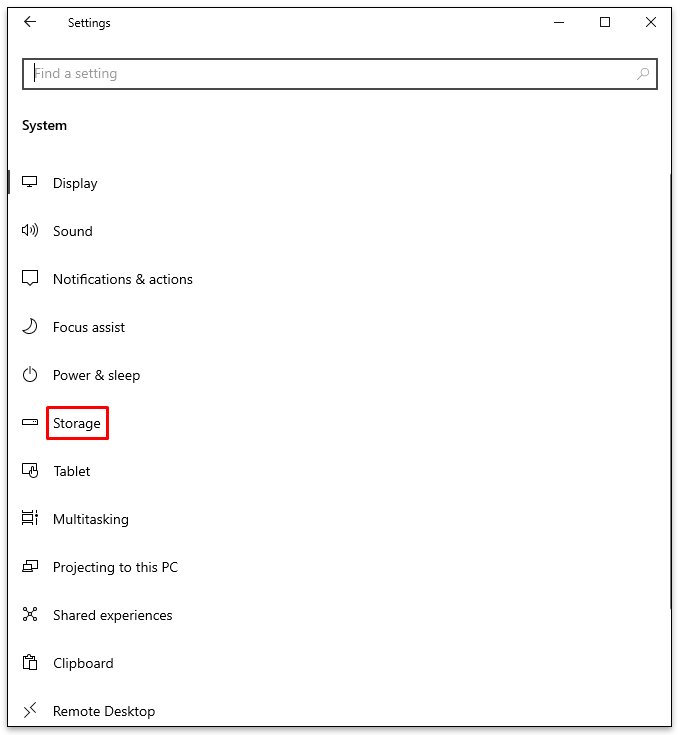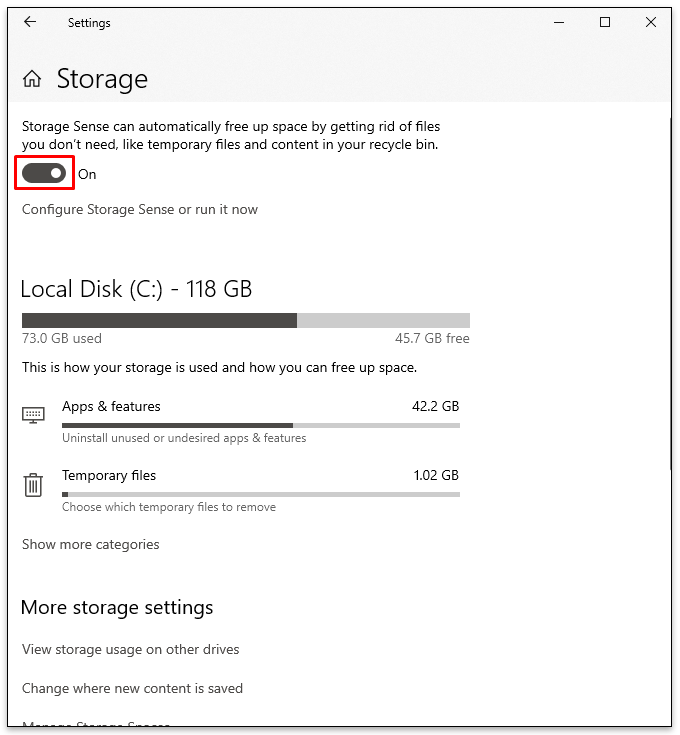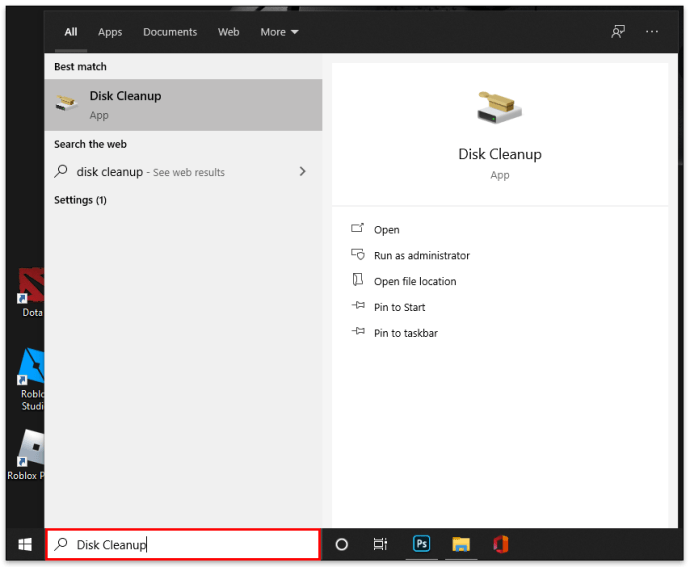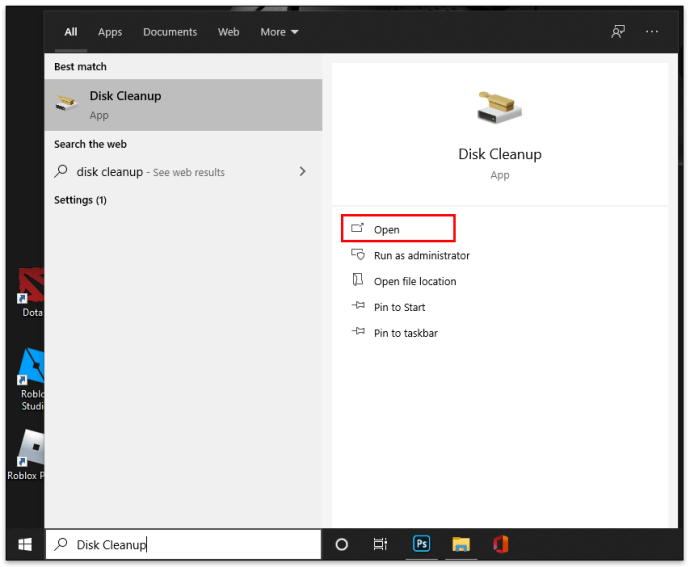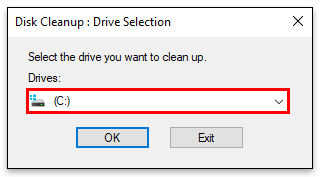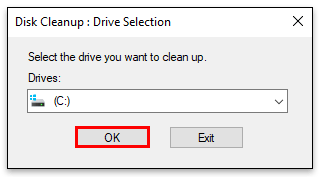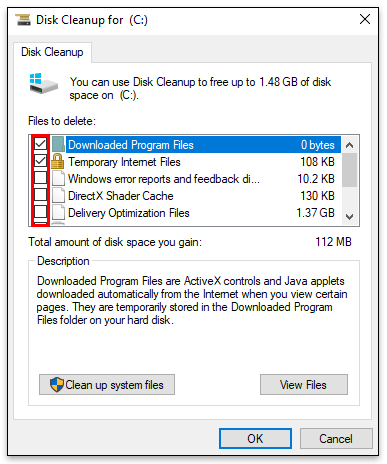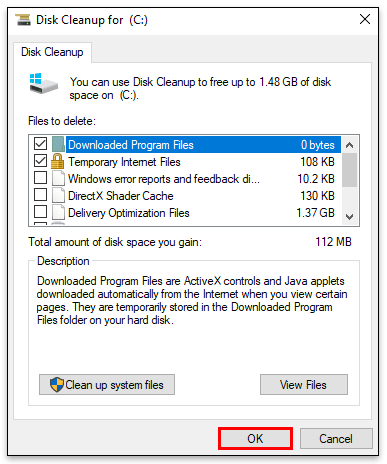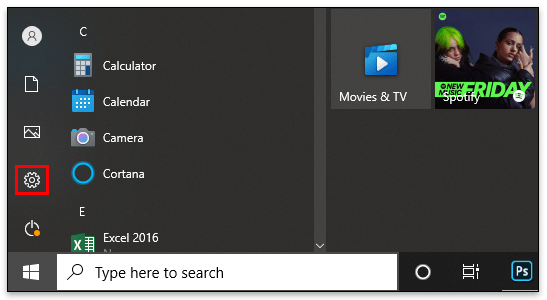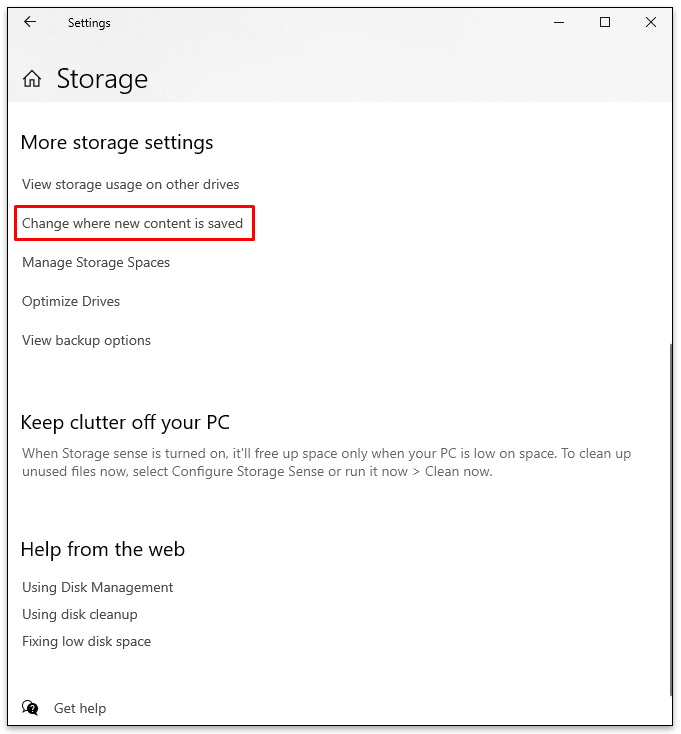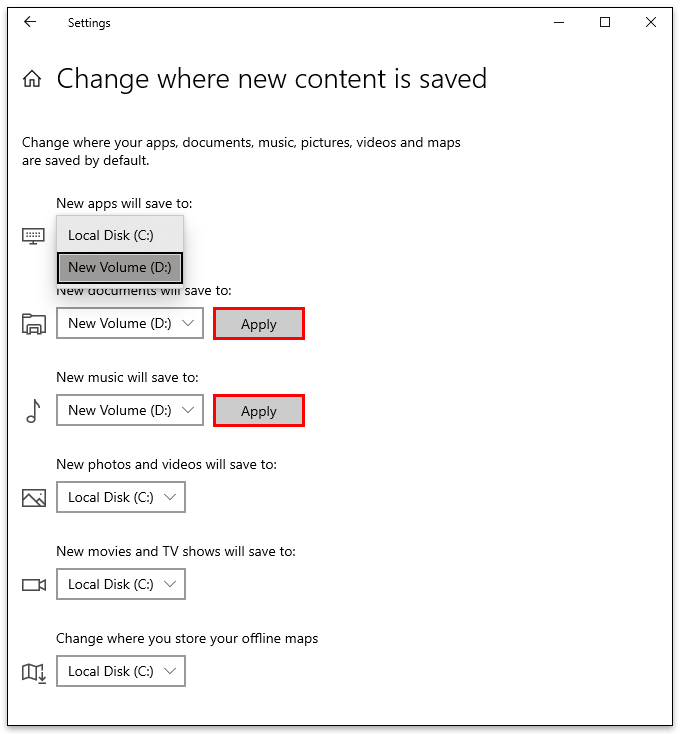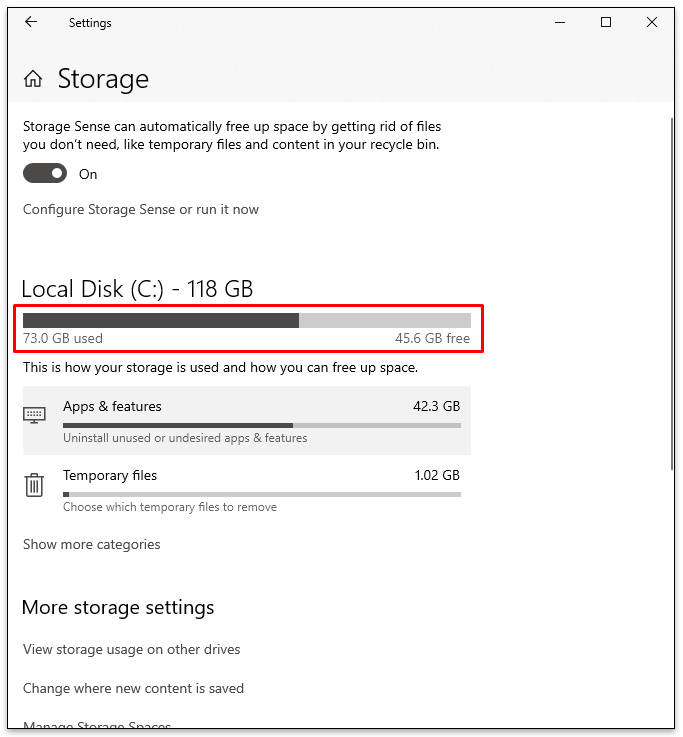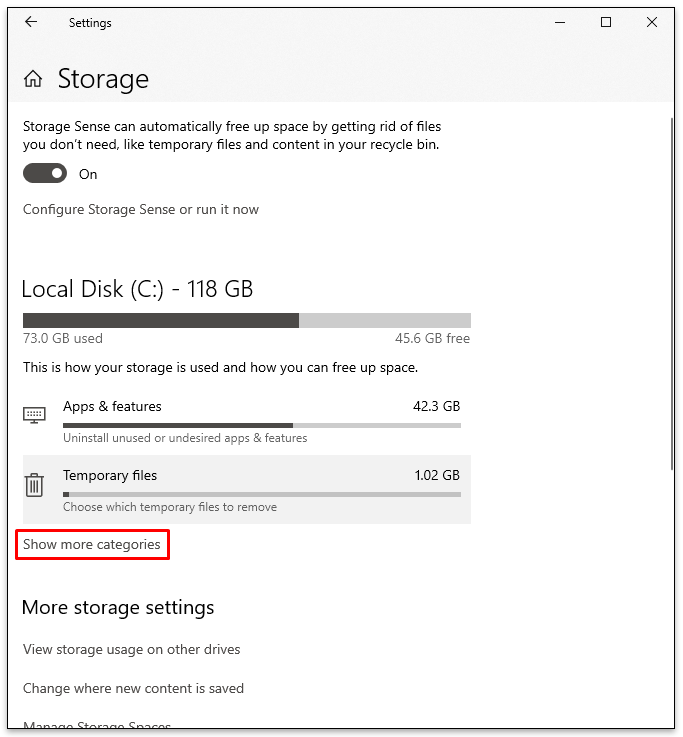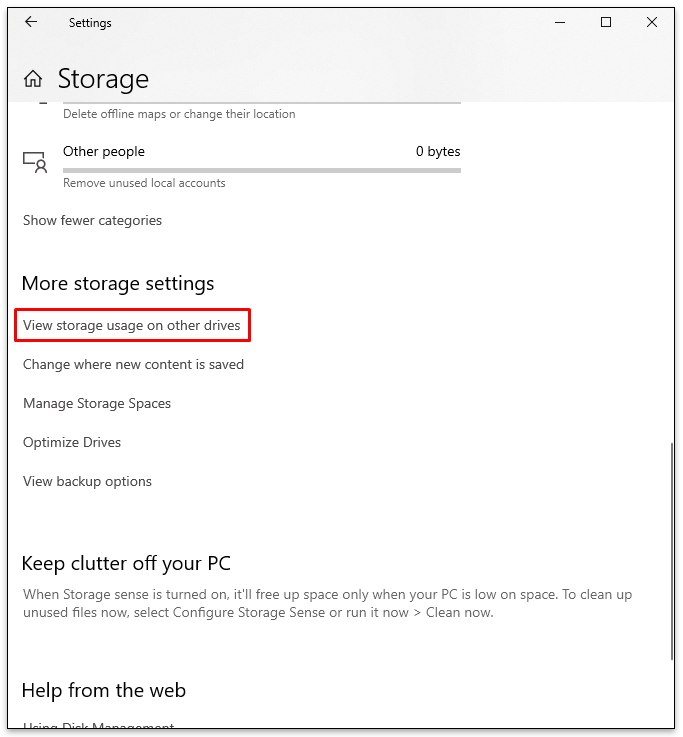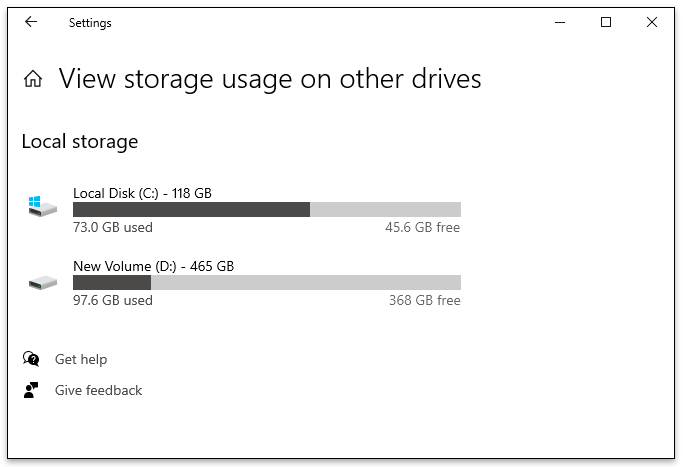Quá nhiều thứ lộn xộn có thể khiến ứng dụng bị đóng băng khi đang thực hiện một nhiệm vụ quan trọng, gây ra độ trễ nghiêm trọng và khiến bạn không thể mở chương trình. Đó là lý do tại sao thỉnh thoảng, điều quan trọng là giải phóng dung lượng trên máy tính Windows của bạn để cải thiện hiệu suất và tốc độ của nó.
Nếu bạn chưa bao giờ làm điều này trước đây, bạn có thể bối rối về những bước cần thực hiện. Tuy nhiên, đừng lo lắng. Trong hướng dẫn này, chúng tôi sẽ hướng dẫn bạn quy trình giải phóng dung lượng trên Windows 7, 8 và 10. Ngoài ra, bạn cũng sẽ tìm hiểu cách xóa lộn xộn khỏi Ổ C của mình. Hãy đọc tiếp.
Cách giải phóng dung lượng trên Windows
Đôi khi giải phóng dung lượng trên Windows là điều quan trọng để tăng hiệu suất. Có một số điều bạn có thể làm để đảm bảo không có bất kỳ sự lộn xộn không cần thiết nào.
Xóa các ứng dụng không cần thiết
Chỉ vì bạn không sử dụng ứng dụng mà bạn đã cài đặt từ lâu không có nghĩa là ứng dụng đó không làm xáo trộn không gian. Đó là lý do tại sao việc xóa bất kỳ ứng dụng nào bạn không còn sử dụng hoặc đã lỗi thời là điều cần thiết.
Làm sạch màn hình
Hầu hết mọi người bỏ bê màn hình nền của họ và làm lộn xộn nó với rất nhiều biểu tượng. Nhưng điều này có thể làm chậm máy tính của bạn rất nhiều. Đó là lý do tại sao máy tính để bàn chỉ nên chứa các ứng dụng cần thiết.
Thùng tái chế trống
Khi bạn xóa nội dung nào đó khỏi máy tính, nội dung đó sẽ không bị xóa khỏi ổ cứng trừ khi bạn dọn sạch thùng rác. Vì vậy, hãy đảm bảo đổ thùng tái chế thường xuyên.
Cách giải phóng dung lượng trên Windows 10
Nếu bạn cảm thấy Windows 10 của mình đang trở nên lộn xộn, có lẽ đã đến lúc giải phóng một số dung lượng. Bạn có thể làm như vậy bằng cách xóa tệp bằng Storage Sense. Đây là cách thực hiện:
- Nhấp vào menu Bắt đầu ở phần trên cùng của màn hình.
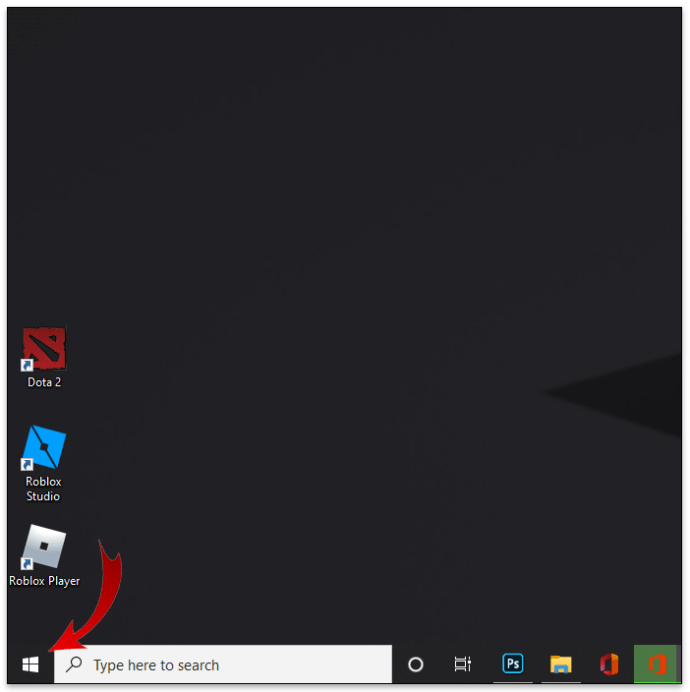
- Cuộn xuống “Cài đặt”.
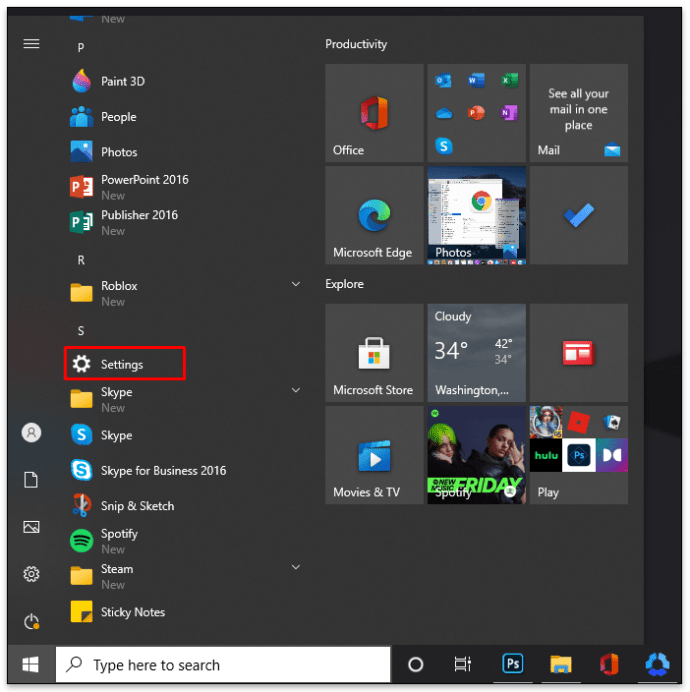
- Nhấp vào “Hệ thống”.
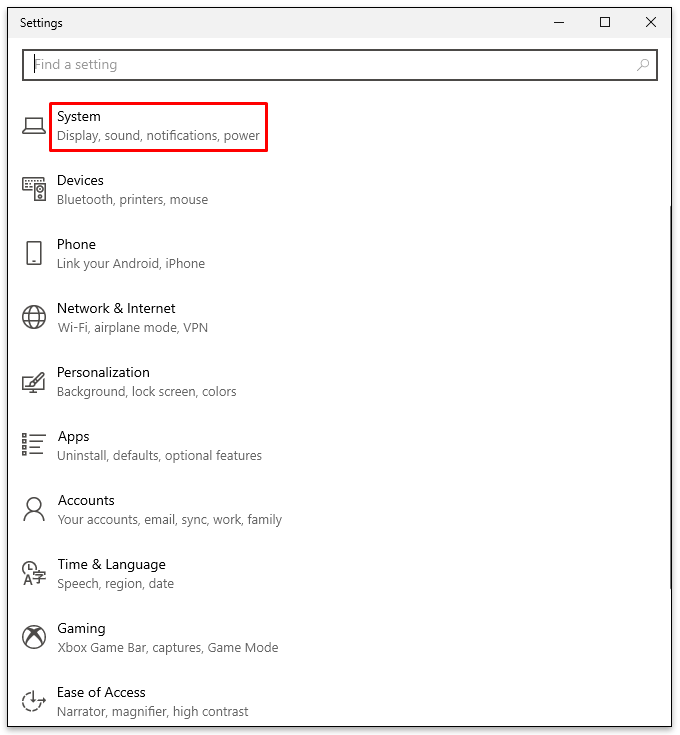
- Chọn “Bộ nhớ” từ menu thanh bên ở bên trái.
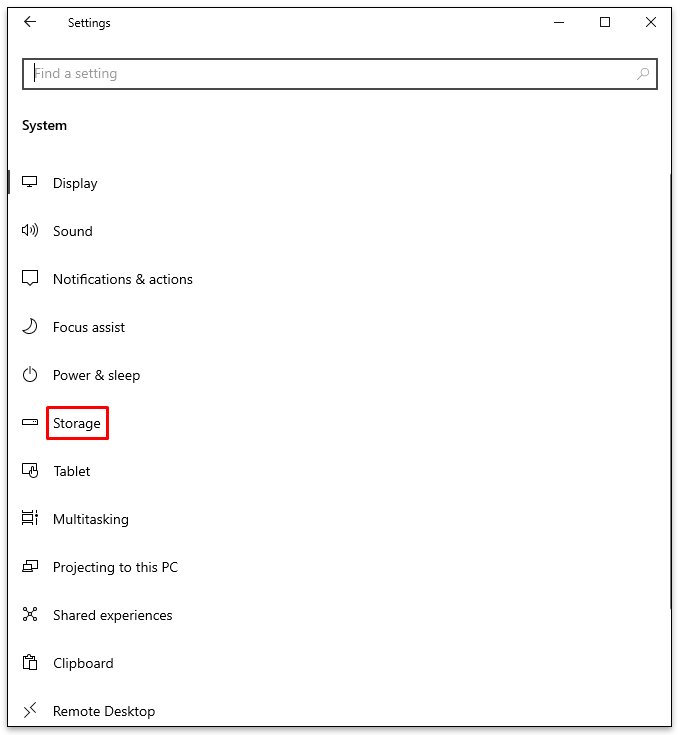
- Chuyển đổi nút để bật “Nhận biết bộ nhớ”. Nó nằm bên dưới “Bộ nhớ”.
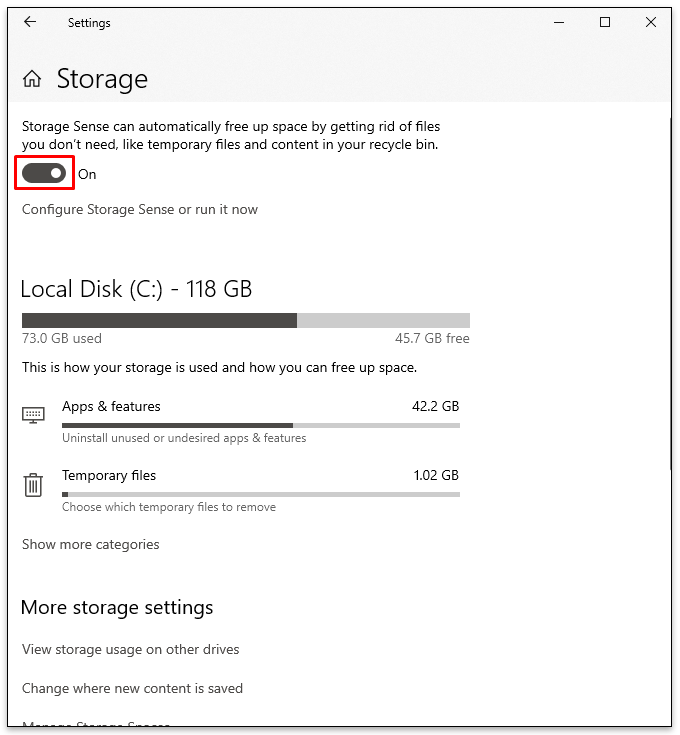
Làm như vậy sẽ cho phép Windows 10 tự động xóa mọi tệp không cần thiết. Bạn cũng có thể làm theo các mẹo mà chúng tôi đã đề cập trong phần trên, chẳng hạn như xóa các tệp không cần thiết, dọn sạch thùng tái chế và làm sạch màn hình.
Cách giải phóng dung lượng trên Windows 8
Windows 8 của bạn sắp hết dung lượng? Nếu vậy, hãy làm theo các bước dưới đây để loại bỏ những thứ không cần thiết:
- Nhấp vào kính lúp từ menu Bắt đầu. Làm như vậy sẽ mở cửa sổ tìm kiếm.
- Viết "Miễn phí."
- Chọn “Giải phóng dung lượng đĩa trên PC này.”
- Bạn sẽ thấy một menu mới hiển thị còn bao nhiêu dung lượng trống trên máy tính của bạn.
- Trong “Dung lượng đĩa”, hãy chọn “Xem kích thước ứng dụng của tôi”.
- Danh sách các ứng dụng đã cài đặt sẽ xuất hiện cùng với dung lượng mà ứng dụng đang sử dụng.
- Xóa tất cả các ứng dụng bạn không cần bằng cách chọn ứng dụng và nhấp vào “Gỡ cài đặt”.
Cách giải phóng dung lượng trên Windows 7
Bạn đã có phiên bản Windows cũ hơn chưa? Đừng lo lắng; có thể loại bỏ những thứ lộn xộn không cần thiết và giải phóng dung lượng trên Windows 7 của mình bằng một vài cú nhấp chuột:
- Nhấn vào menu Bắt đầu và viết “Dọn dẹp đĩa” vào hộp tìm kiếm.
- Nhấp vào “Dọn dẹp đĩa”.
- Bạn sẽ thấy một cửa sổ bật lên, nơi bạn có thể chọn một ổ đĩa. Tốt nhất là bạn nên chọn “C.”
- Nhấn “OK” để bắt đầu xóa ổ đĩa.
- Chờ một vài phút trước khi bạn thấy một cửa sổ hiển thị các tệp khác nhau mà bạn có thể xóa.
- Đánh dấu vào hộp bên cạnh những người bạn muốn xóa.
- Nhấp vào “OK”.
- Xác nhận bằng cách nhấn “Xóa tệp”.
Cách giải phóng dung lượng từ ổ C của bạn trên Windows
Giải pháp đơn giản nhất để dọn dẹp ổ C trên Windows là sử dụng Disk Cleanup. Máy tính Windows đã được trang bị chương trình này, vì vậy bạn không cần tải xuống. Đây là cách sử dụng nó:
- Nhấp chuột vào Start Menu.
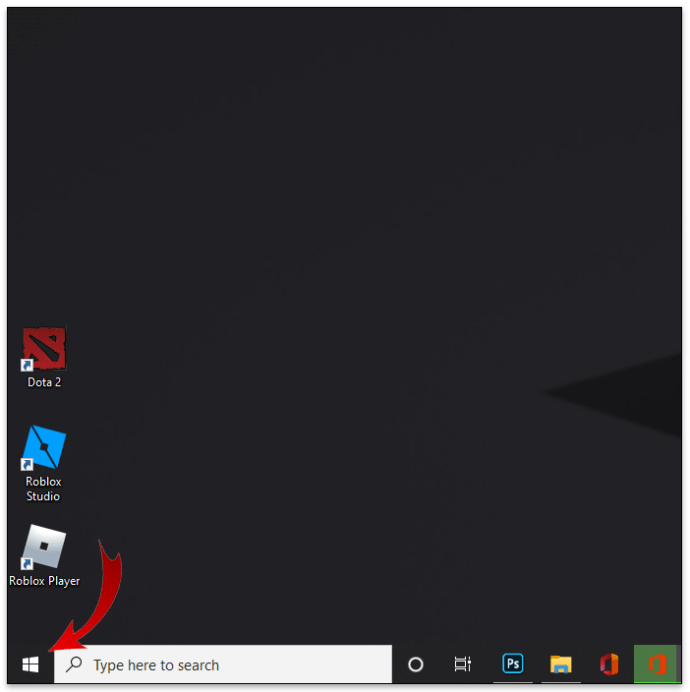
- Nhập “Dọn dẹp đĩa”.
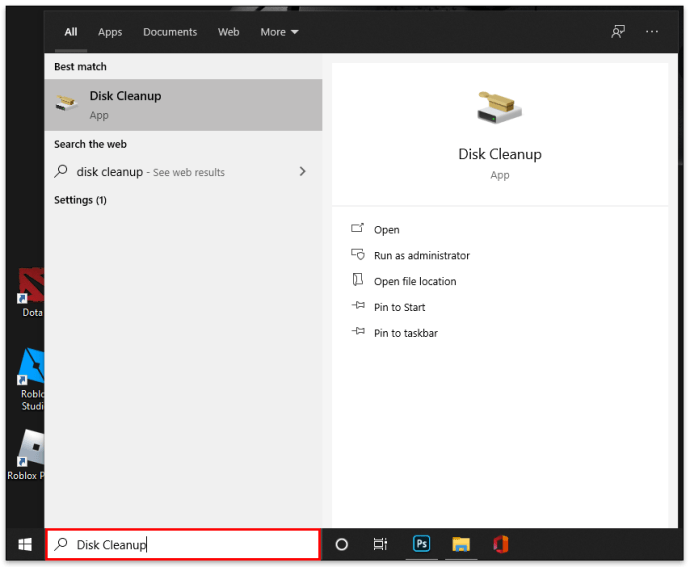
- Nhấn vào biểu tượng khi bạn nhìn thấy nó.
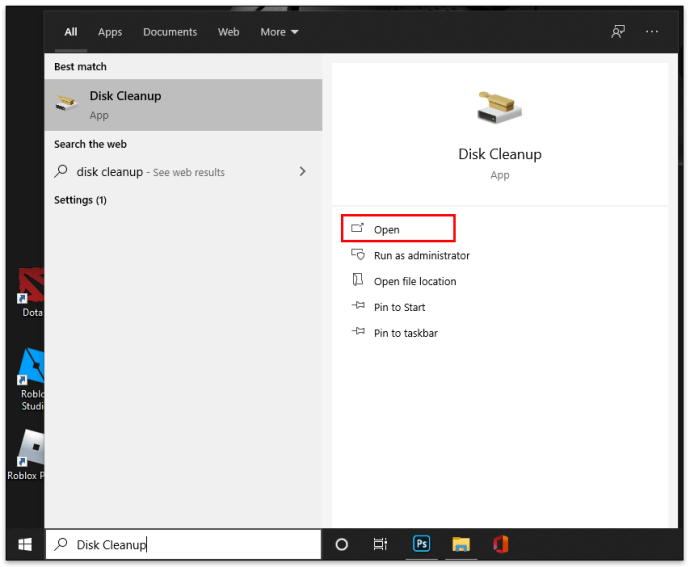
- Đảm bảo rằng “C” được chọn.
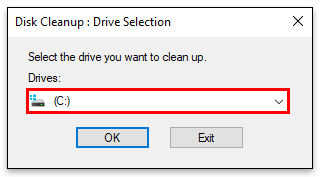
- Nhấn “OK”.
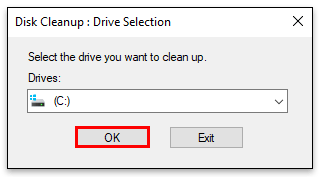
- Bạn sẽ thấy một hộp bật lên với danh sách các tệp cần xóa. Chọn những cái bạn muốn loại bỏ.
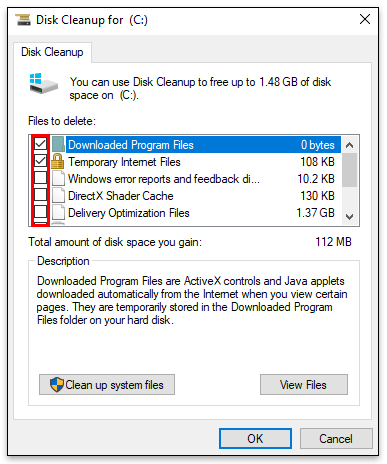
- Nhấn “OK” và xác nhận bằng cách nhấn “Xóa tệp”.
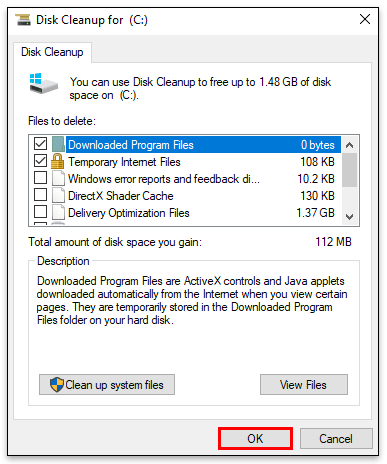
Cách dọn dẹp màn hình Windows của bạn
Để làm sạch màn hình Windows của bạn, hãy đảm bảo kiểm tra các bước phù hợp với hệ điều hành của bạn. Bên cạnh đó, hãy dọn sạch thùng rác tái chế thường xuyên, xóa các ứng dụng không mong muốn và dọn dẹp màn hình.
Bạn cũng có thể cố gắng lưu càng nhiều nội dung vào OneDrive. Điều này giải phóng máy tính của bạn và đảm bảo hiệu suất của nó.
Cách giải phóng dung lượng trên máy tính xách tay Windows
Giải phóng dung lượng trên máy tính xách tay Windows cũng giống như khi bạn đang sử dụng máy tính để bàn. Các bước sẽ tùy thuộc vào việc bạn có máy tính xách tay Windows 7, 8 hoặc 10. Tham khảo các phần ở trên để biết cách dễ nhất để xóa tệp khỏi máy tính xách tay Windows của bạn.
Khi bạn làm theo các bước đó, bạn có thể làm một số việc khác. Một trong những phương pháp có thể hữu ích là lưu tệp vào các ổ đĩa khác để ổ C không bị lộn xộn. Bạn có thể thay đổi vị trí mặc định cho ảnh đã lưu hoặc ảnh tải xuống nếu bạn làm theo các bước bên dưới:
- Nhấp chuột vào Start Menu.

- Cuộn xuống “Cài đặt” hoặc nhấp vào “biểu tượng bánh răng” ở bên trái.
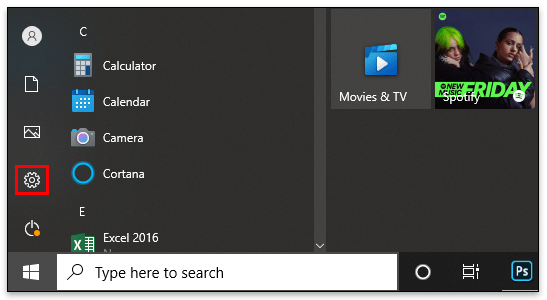
- Chuyển đến “Hệ thống” rồi đến “Bộ nhớ”.
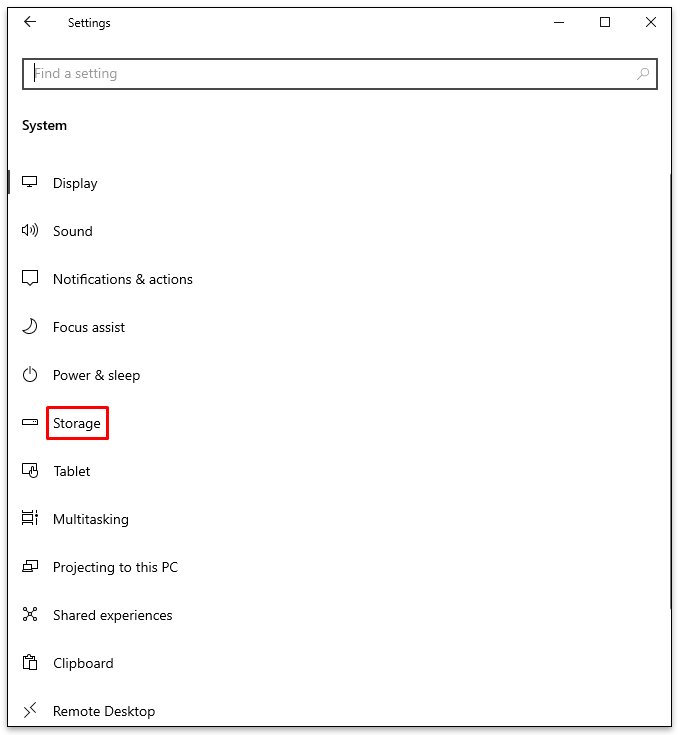
- Trong “Cài đặt bộ nhớ khác”, hãy nhấp vào “Thay đổi nơi lưu nội dung mới”.
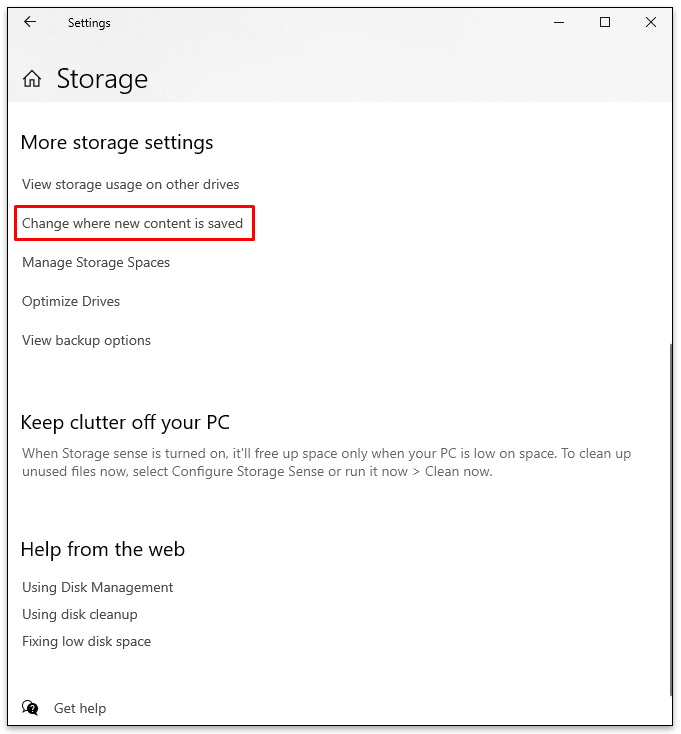
- Chọn một phân vùng mới hoặc một ổ đĩa, sau đó nhấp vào "Áp dụng"
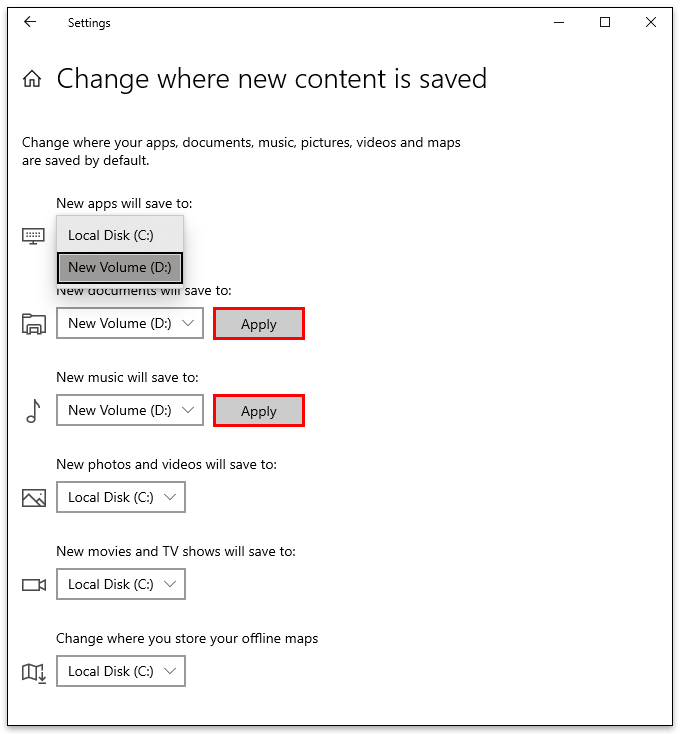
- Khi hoàn tất, hãy đóng cửa sổ.
Cách tìm ra cái gì đang chiếm dung lượng trong Windows
Khi máy tính của bạn sắp hết bộ nhớ, bạn nên xem điều gì đang gây ra sự lộn xộn và chiếm hết dung lượng đó. Đây là lúc “Storage Sense” trở nên hữu ích. Dưới đây là cách tìm ra thứ chiếm phần lớn dung lượng trên máy tính của bạn:
- Nhấp vào menu Bắt đầu và cuộn đến “Cài đặt”.

- Nhấn vào “Hệ thống” rồi nhấn vào “Bộ nhớ”.

- Trong “Local Disc (C :)”, bạn sẽ thấy danh sách các tệp và dung lượng mà chúng chiếm.
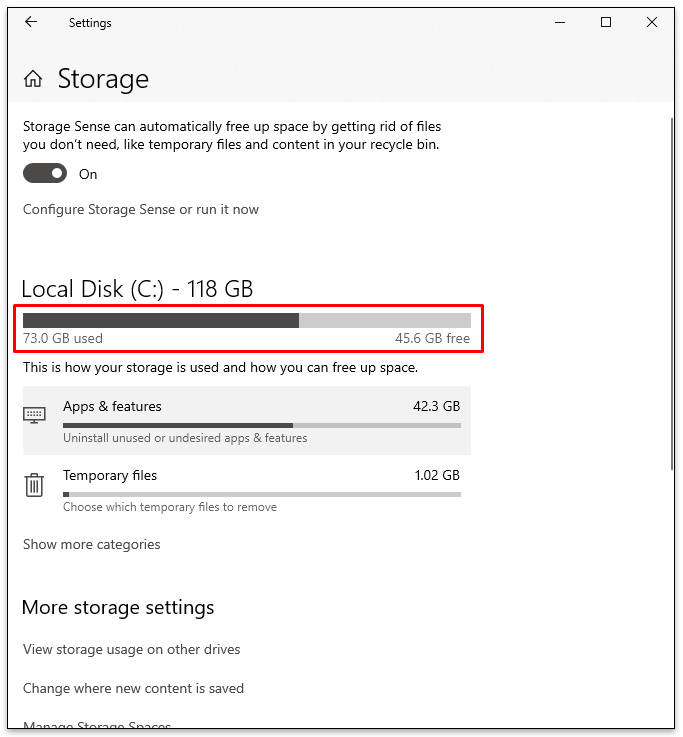
- Nhấn vào “Hiển thị thêm danh mục” để xem danh sách đầy đủ.
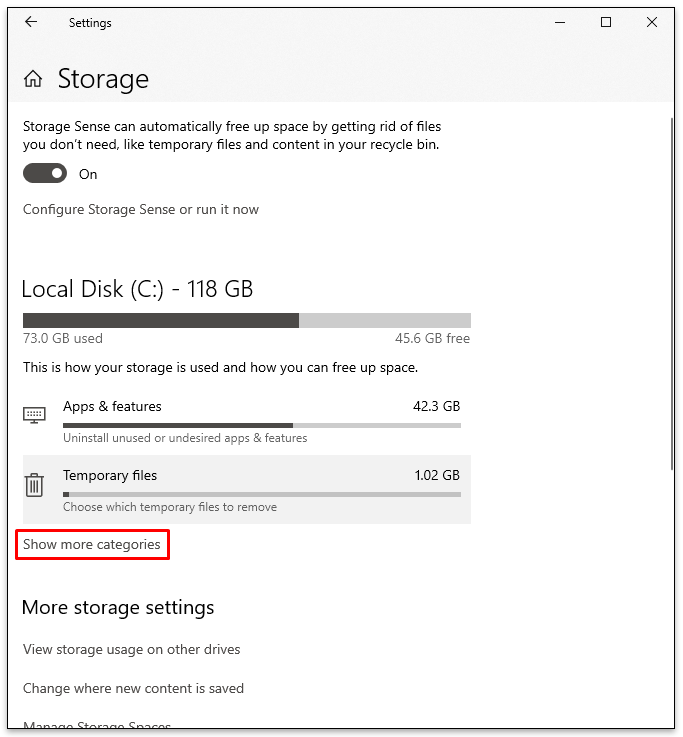
Hơn nữa, hãy đảm bảo thực hiện điều này:
- Nhấn vào “Xem mức sử dụng bộ nhớ trên các ổ đĩa khác” trong “Cài đặt bộ nhớ khác”.
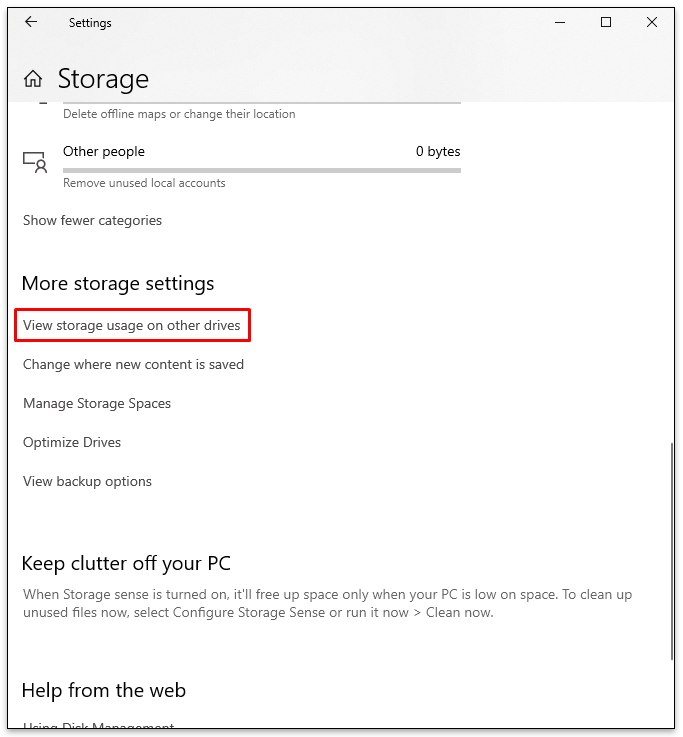
- Một cửa sổ mới sẽ mở ra, hiển thị các ổ đĩa mà máy tính của bạn có.
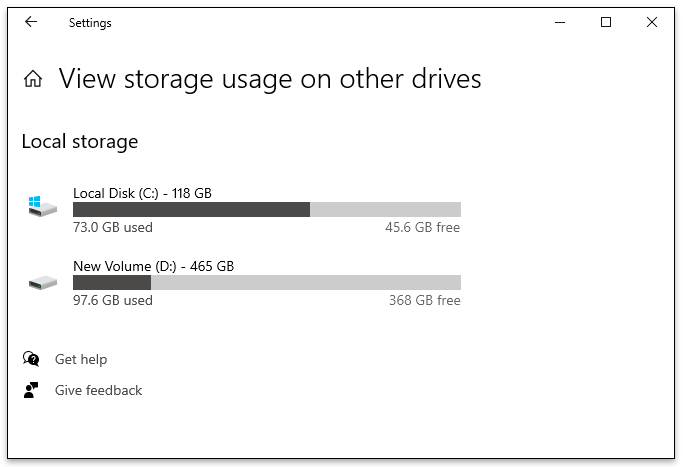
- Nhấn vào từng ổ để xem tệp nào chiếm phần lớn dung lượng của ổ.

Câu hỏi thường gặp bổ sung
Bạn có muốn tìm hiểu thêm về cách tăng dung lượng lưu trữ trên Windows không? Kiểm tra phần tiếp theo.
Làm cách nào để giải phóng tạm thời dung lượng lưu trữ?
Một trong những cách để tạm thời giải phóng không gian lưu trữ trên máy tính của bạn là thực hiện Dọn dẹp Đĩa Windows. Làm như vậy sẽ loại bỏ các tệp chứa trang web và làm chậm máy tính. Đây là cách thực hiện:
• Xác định vị trí ổ C trên máy tính của bạn và nhấp chuột phải vào nó.
• Chọn “Thuộc tính”.
• Trong “Chung”, hãy nhấp vào “Dọn dẹp Đĩa”.
• Chọn tệp bạn muốn xóa.
• Xác nhận bằng cách nhấn “OK”.
Bạn cũng có thể xóa bộ nhớ cache và cookie khỏi trình duyệt của mình. Quá nhiều trong số này có thể ảnh hưởng đến không gian lưu trữ trên máy tính. Việc xóa cookie và bộ nhớ cache được thực hiện nhanh chóng thông qua trình duyệt bạn thường sử dụng.
Tôi có thể xóa tệp Windows nào để giải phóng dung lượng?
Dọn dẹp Đĩa là một cách tiện dụng để giải phóng bộ nhớ trên máy tính của bạn. Nhưng nhiều người bối rối không biết họ có thể xóa tệp và thư mục nào một cách an toàn.
Dưới đây là danh sách các tệp có thể xóa an toàn:
• Tệp nhật ký cập nhật Windows
• Các tệp tài nguyên ngôn ngữ
• Hồ sơ tạm thời
• WinSxS
• Tệp chương trình đã tải xuống
Làm thế nào để bạn tăng không gian lưu trữ?
Việc tăng không gian lưu trữ trên máy tính đòi hỏi phải dọn dẹp và bảo trì thường xuyên. Điều quan trọng là phải làm theo tất cả các bước mà chúng tôi đã cung cấp trong hướng dẫn này. Tuy nhiên, người dùng có thể làm những việc khác.
Ví dụ: hãy xem xét nâng cấp ổ cứng hoặc sử dụng ổ đĩa ngoài. Các tệp này có thể lưu trữ các tệp bổ sung như nhạc, phim, video hoặc ảnh, chiếm nhiều dung lượng trên máy tính. Một máy tính sẽ hoạt động nhanh hơn nhiều với các đơn vị được thêm vào này.
Một cách khác để tăng không gian lưu trữ là sử dụng lưu trữ đám mây. Điều này không chỉ giải phóng dung lượng trên máy tính mà còn giữ an toàn cho các tệp nếu có điều gì đó xảy ra với máy tính.
Đối với người dùng Windows, Google One, Google Drive hoặc Microsoft One Drive là những tùy chọn phổ biến nhất. Và điều tuyệt vời nhất khi lưu trữ tệp trên đám mây là bạn vẫn có thể truy cập chúng bất cứ lúc nào.
Bảo trì máy tính Windows của bạn
Máy tính có thể lưu trữ các tệp không cần thiết làm chậm hiệu suất của nó, gây ra độ trễ và đóng băng các chương trình khi bạn cần chúng nhất. Vì vậy, việc bảo trì máy tính và thường xuyên thực hiện dọn dẹp đĩa là điều cần thiết để đảm bảo máy của bạn hoạt động hiệu quả. Hơn nữa, hãy đảm bảo xóa các tệp khỏi thùng tái chế, xóa các ứng dụng lỗi thời hoặc không mong muốn và xóa màn hình nền.
Bạn đã xóa bớt dung lượng trên máy tính Windows của mình chưa? Bạn đã thực hiện những bước nào? Bạn dự định làm việc đó bao lâu một lần? Chia sẻ với cộng đồng trong phần bình luận bên dưới; họ thích nghe trải nghiệm của người khác.