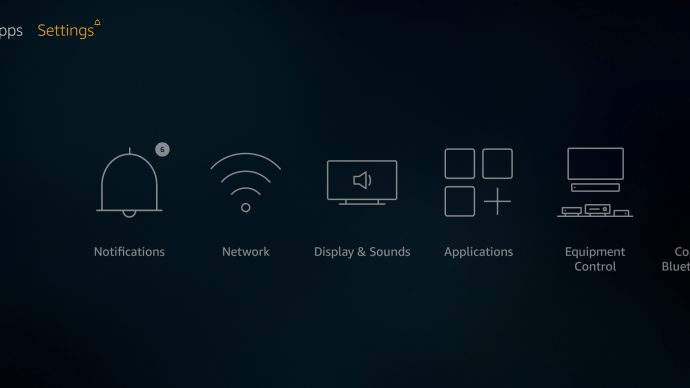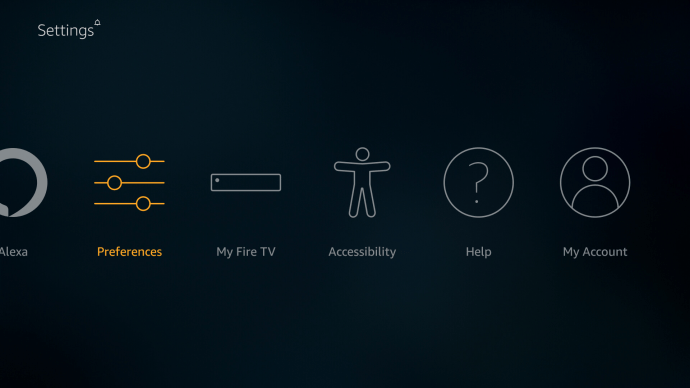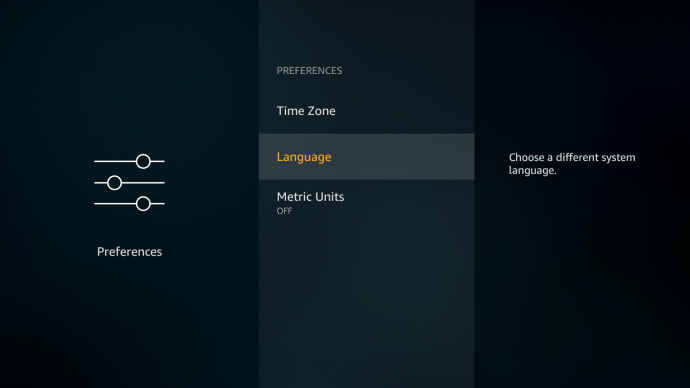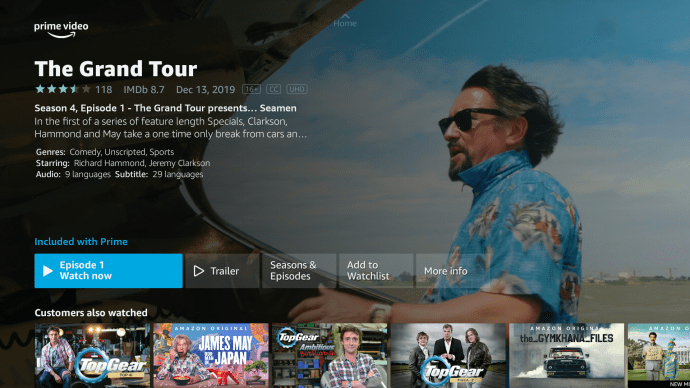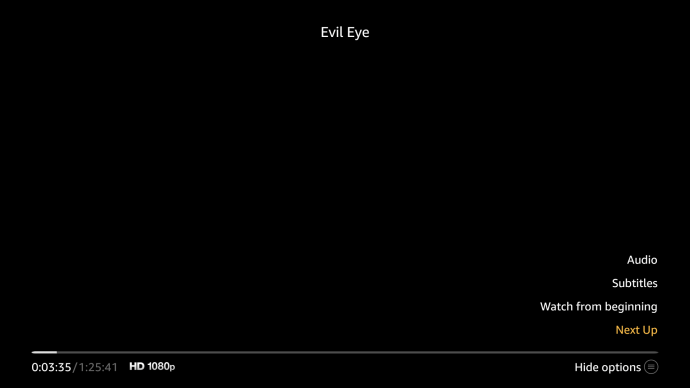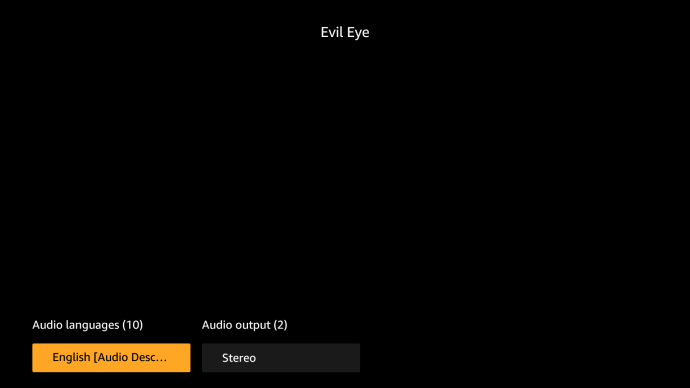Amazon Prime Video hỗ trợ 26 ngôn ngữ. Trong số đó, có hai ngoại lệ mà bạn chỉ có thể tìm thấy trên giao diện PC và máy tính xách tay - tiếng Ả Rập và tiếng Do Thái.
Khi bạn đăng ký tài khoản, nền tảng phát trực tuyến thường xem xét vị trí địa lý của bạn. Ví dụ: nếu bạn đăng ký tài khoản ở Đức, bạn sẽ có giao diện tiếng Đức. Điều này thường tiếp diễn ngay cả khi bạn bắt đầu hoạt động và đăng nhập từ một quốc gia khác.
Tuy nhiên, giống như tất cả các nền tảng phát trực tuyến tuyệt vời, bạn có thể thay đổi ngôn ngữ hiển thị dễ dàng trên hầu hết các thiết bị. Bạn cũng có thể thay đổi phụ đề và thậm chí cả ngôn ngữ nhạc phim, nếu có.
Cách thay đổi ngôn ngữ trong Amazon Prime Video trên PS4
Thông thường, tài khoản Amazon Prime Video của bạn hiển thị mọi thứ bằng ngôn ngữ mẹ đẻ của bạn. Khi bạn sử dụng PS4 để xem video bằng Prime Video, ngôn ngữ chính phải là ngôn ngữ dành cho quốc gia bạn đang sinh sống.
Điều đó không có nghĩa là bạn không thể chỉnh sửa cài đặt này nếu bạn muốn xem phiên bản lồng tiếng của chương trình yêu thích của mình. Hoặc xem phụ đề bằng một ngôn ngữ khác.
- Khởi chạy Video Prime trên PS4 của bạn.
- Truy cập trang chi tiết của video bạn muốn xem.
- Chọn tùy chọn Phụ đề hoặc Ngôn ngữ.
- Thay đổi phụ đề hoặc âm thanh thành thay thế ưa thích của bạn.
- Đóng menu và phát video của bạn.
Cách thay đổi ngôn ngữ trong Amazon Prime Video trên Xbox
Cài đặt ngôn ngữ mặc định cho Prime Video giống với ngôn ngữ Xbox của bạn. Nếu bạn thay đổi khu vực bảng điều khiển Xbox, các thay đổi sẽ áp dụng cho ứng dụng Prime Video.
Thay đổi ngôn ngữ cho phụ đề và âm thanh rất dễ dàng.
- Khởi chạy ứng dụng Prime Video và phát video.
- Hiển thị menu Phát lại.
- Chọn nút Bong bóng giọng nói.
- Chọn tùy chọn Phụ đề của Âm thanh.
- Chọn một ngôn ngữ mới từ danh sách có sẵn.
- Thoát khỏi menu và tiếp tục phát lại.
Cách thay đổi ngôn ngữ trong Amazon Prime Video trên Firestick
Khi bạn khởi chạy Prime Video trên thiết bị Firestick, ngôn ngữ hiển thị thường được đặt thành quốc gia bạn đã đăng ký tài khoản của mình. Tuy nhiên, đôi khi bạn có thể bỏ qua điều này bằng cách thay đổi cài đặt ngôn ngữ của thiết bị:
- Chọn tùy chọn Cài đặt.
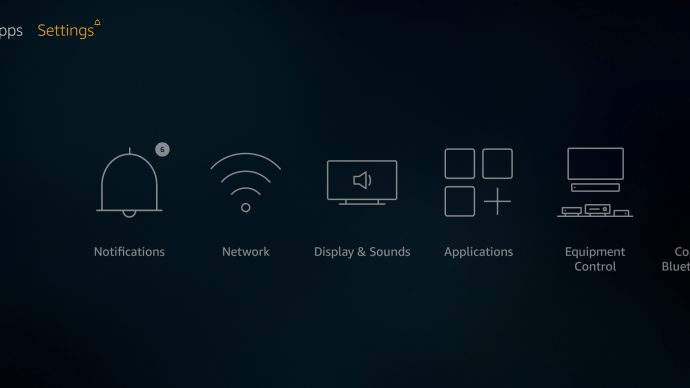
- Đi tới Tùy chọn.
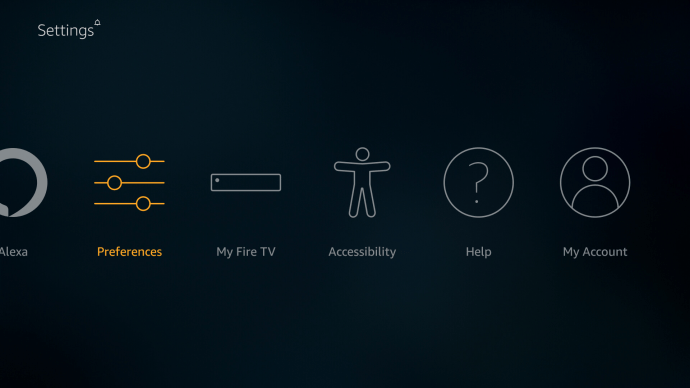
- Chọn ngôn ngữ.
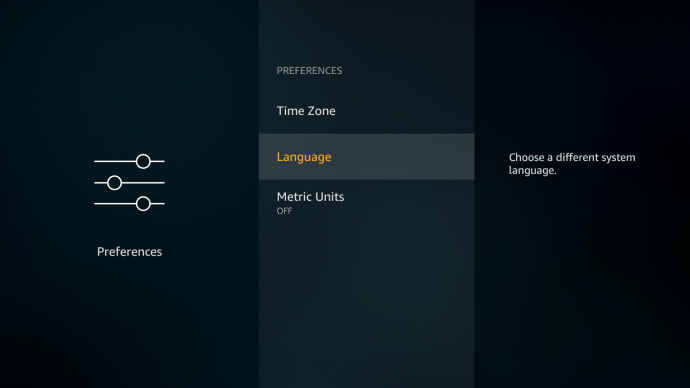
- Thay đổi ngôn ngữ hiển thị chính.

Để thay đổi phụ đề và bản âm thanh, nếu có, trước tiên hãy khởi chạy ứng dụng Prime Video của bạn.
- Chọn và bắt đầu phát lại video bạn muốn xem.
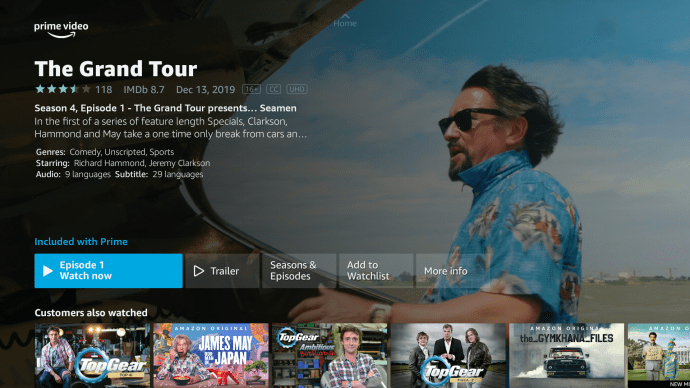
- Hiển thị menu phát lại bằng cách đánh dấu màn hình.
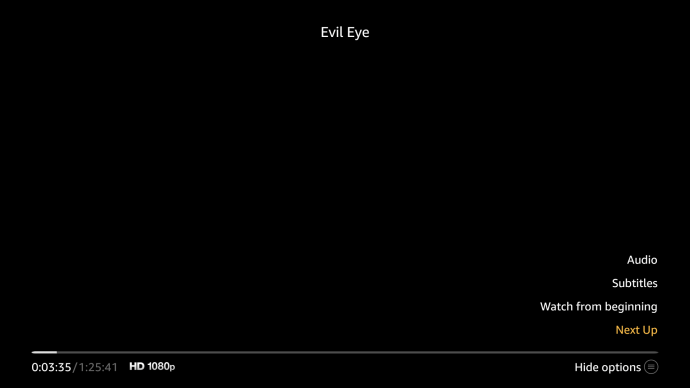
- Chọn nút CC / Speech Bubble.

- Thực hiện các thay đổi mong muốn trong menu Ngôn ngữ và Âm thanh.
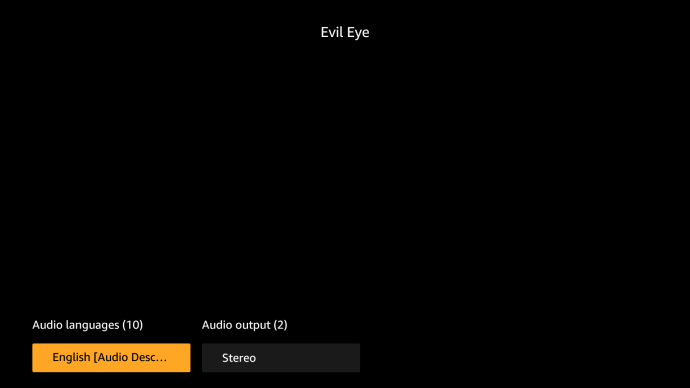
Cách thay đổi ngôn ngữ trong Amazon Prime Video trên iPhone
Giao diện Prime Video và các nút trông hơi khác khi bạn sử dụng thiết bị di động, trái ngược với máy tính để bàn. Tuy nhiên, việc thay đổi ngôn ngữ cũng nhanh chóng.
- Khởi chạy Ứng dụng Video Prime.
- Chuyển đến menu Nội dung của tôi.
- Nhấn vào biểu tượng Bánh răng.
- Nhấn vào ngôn ngữ và chọn một ngôn ngữ mới.
Các bước tương tự cũng áp dụng cho việc thực hiện các thay đổi đối với ứng dụng Prime Video của bạn trên thiết bị Android.
Cách thay đổi ngôn ngữ trong Amazon Prime Video trên Apple TV
Trong khi sử dụng Prime Video trên Apple TV, ứng dụng phải có cùng cài đặt ngôn ngữ với khu vực thanh toán của bạn. Tuy nhiên, bạn có thể dễ dàng thay đổi ngôn ngữ nhạc nền và phụ đề ngay khi bắt đầu phát lại video.
- Phát bất kỳ video nào.
- Vuốt xuống rồi vuốt sang phải để truy cập menu Phụ đề và Âm thanh.
- Vuốt xuống để chọn ngôn ngữ âm thanh và phụ đề bạn muốn.
Lưu ý rằng trước tiên bạn nên đảm bảo rằng tùy chọn SDH đã được bật.
- Đi tới menu Cài đặt trên Apple TV của bạn.
- Chọn tab Chung.
- Đi tới Trợ năng.
- Chọn Phụ đề và Phụ đề.
- Bật Phụ đề chi tiết và SDH.
Điều này sẽ cho phép bạn thực hiện các thay đổi ngôn ngữ mong muốn khi bạn đang sử dụng ứng dụng PrimeVideo để xem các bộ phim và chương trình truyền hình yêu thích của mình.
Cách thay đổi ngôn ngữ trong Amazon Prime Video trên thiết bị Roku
Trước đây, bạn có thể thực hiện các thay đổi đối với phụ đề và âm thanh trước khi bắt đầu video của mình. Giờ đây, việc thay đổi ngôn ngữ trên thiết bị Roku yêu cầu bạn bắt đầu phát lại rồi tạm dừng video trong khi thực hiện thay đổi.
- Khởi chạy ứng dụng Prime Video trên thiết bị của bạn.
- Tìm video và bắt đầu phát lại.
- Nhấn nút Tạm dừng để hiển thị menu phát lại.
- Chọn nút Phụ đề.
- Thực hiện các thay đổi mong muốn cho phụ đề và bản âm thanh, nếu có.
- Đóng menu phát lại và tiếp tục video.
Lưu ý rằng những thay đổi này sẽ tiếp tục nếu bạn định phát một video khác, ngay cả khi bạn đóng ứng dụng và quay lại sau.
Cách thay đổi ngôn ngữ trong Amazon Prime Video trên PC
Khi bạn truy cập trang web Prime Video, bạn có nút Ngôn ngữ ngay bên cạnh nút Đăng nhập ở góc trên cùng bên phải. Nhấp vào đó và chọn một trong 26 ngôn ngữ có sẵn.
Đây là cách bạn có thể thay đổi ngôn ngữ cho cả văn bản và âm thanh trên tài khoản Prime Video của mình trên PC.
- Đăng nhập vào tài khoản Amazon Prime Video của bạn.
- Nhấp vào Hồ sơ, từ menu thả xuống ở góc trên bên phải.
- Nhấp vào tùy chọn Tài khoản và Cài đặt.
- Nhấp vào tùy chọn Ngôn ngữ.
- Chọn ngôn ngữ ưa thích của bạn.
Thao tác này chỉ thay đổi ngôn ngữ trên tài khoản Amazon Prime Video của bạn. Để thay đổi ngôn ngữ âm thanh, trước tiên bạn phải phát video.
- Bắt đầu phát video.
- Nhấp vào biểu tượng Phụ đề / Âm thanh ở góc trên bên phải.
- Chọn một trong các ngôn ngữ có sẵn.
Lưu ý rằng không phải tất cả các video đều cung cấp các lựa chọn thay thế và trong một số trường hợp, có thể có sự chênh lệch về địa lý đối với các tùy chọn âm thanh lồng tiếng.
Các vấn đề đã biết
Nhiều người dùng cho biết gặp khó khăn khi thay đổi cài đặt ngôn ngữ chính cho tài khoản PrimeVideo của họ khi họ đến một quốc gia khác. Mặc dù có thể dễ dàng thay đổi ngôn ngữ phụ đề và nhạc nền trên hầu hết các thiết bị, nhưng không dễ dàng gì khi thay đổi ngôn ngữ hiển thị.
Các vấn đề về ngôn ngữ hiển thị
Một số lỗi bao gồm thay đổi ngôn ngữ tự động dựa trên vị trí địa lý mới của người dùng. Trong các trường hợp khác, bạn có thể gặp khó khăn với ngôn ngữ chính của thiết bị bất kể bạn đang truy cập ứng dụng từ đâu.
Không phải lúc nào bạn cũng có thể thay đổi ngôn ngữ hiển thị chính trên thiết bị di động, smartTV hoặc chính ứng dụng. Đôi khi bạn phải đăng nhập vào tài khoản Amazon Prime của mình trên trình duyệt và thay đổi ngôn ngữ để có trải nghiệm Video Prime từ đó.
Một giải pháp thay thế là hủy đăng ký thiết bị của bạn khỏi tài khoản Amazon Prime của bạn. Một lần nữa, bạn cần truy cập trang web chính của Amazon trên trình duyệt để thực hiện điều này. Sau khi hủy đăng ký một thiết bị, bạn có thể xóa bộ nhớ cache của nó và khởi chạy lại ứng dụng PrimeVideo.
Trong quá trình thiết lập, nó sẽ hỏi bạn về tùy chọn ngôn ngữ của bạn và bạn có thể chọn một ngôn ngữ phù hợp với mình.
Thiếu các bản nhạc và phụ đề thay thế
Được biết, Prime Video hoạt động tốt nhất trên trình duyệt. Ứng dụng không có tất cả các tùy chọn.
Ví dụ: không phải tất cả các chương trình đều có các bản nhạc thay thế và mô tả âm thanh trên tất cả các thiết bị. Hơn nữa, đôi khi bạn có thể phải truy cập cài đặt ngôn ngữ của thiết bị để thực hiện các thay đổi trong ứng dụng Prime Video (ví dụ: Roku, Apple TV).
Lời kết
Như bạn có thể đã biết, Amazon Prime Video không phải là ứng dụng thích nghi nhất trong cài đặt ngôn ngữ và ngôn ngữ.
Đặc biệt, ngôn ngữ hiển thị có nhiều vấn đề có thể khiến bạn phải gửi vé gửi đến Amazon với hy vọng tìm ra cách giải quyết. Nhưng nếu bạn kiểm tra các diễn đàn chính thức, bạn sẽ thấy rằng nhiều câu hỏi vẫn chưa được trả lời ngay cả ở đó.
Thay đổi ngôn ngữ phụ đề và âm thanh là một quá trình đơn giản trên hầu hết các thiết bị.
Với ý nghĩ đó, hãy cho chúng tôi biết các vấn đề phổ biến nhất của bạn khi thay đổi ngôn ngữ trong ứng dụng Video Prime. Bạn có thường gặp khó khăn trong ngôn ngữ hiển thị nước ngoài do đi du lịch và không thể cập nhật cài đặt thanh toán hoặc khu vực không? Bạn không có đủ tùy chọn mô tả âm thanh hoặc phụ đề?
Cho chúng tôi biết trong các ý kiến dưới đây. Vui lòng cung cấp bất kỳ giải pháp thay thế nào mà bạn đã tìm thấy cho một số thiết bị nhất định.